Fotobeheer met Adobe Lightroom Classic CC
Adobe Lightroom Classic CC is voor fotobeheer en raw-ontwikkeling bijna net zo'n standaard als wat Adobe Photoshop is voor beeldmanipulatie. Het werken met Lightroom blijkt voor veel fotografen in de praktijk echter lastig, omdat ze het basisprincipe niet goed onderkennen.
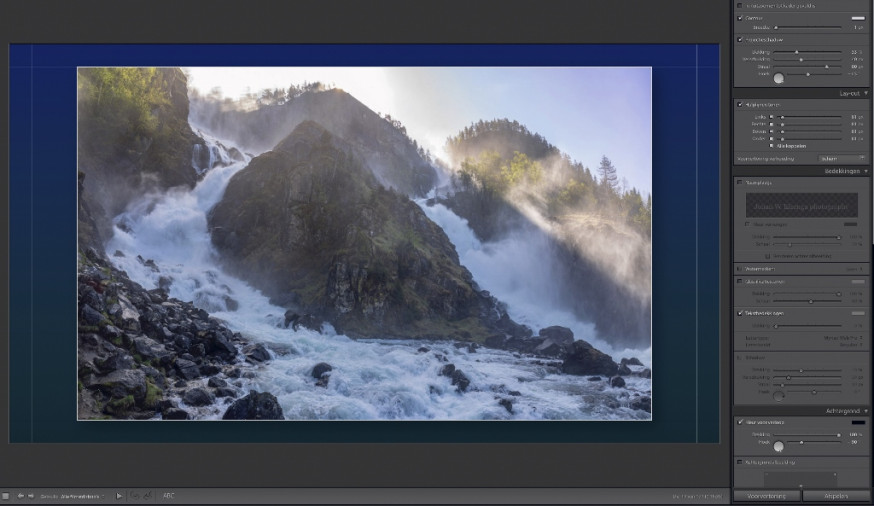
Database in Lightroom Classic
Wie al met Lightroom Classic werkt, zal het ongetwijfeld weten, maar voor de goede orde moeten we beginnen met eerst iets uit te leggen over hoe Lightroom Classic in elkaar steekt. In tegenstelling tot Adobe Bridge, dat een zogenaamde 'browser' is, is Lightroom Classic een database. Het database-bestand wordt de 'catalogus' genoemd. Een browser laat 'live' de inhoud van mappen zien. Als er iets in de map verandert (er wordt een bestand toegevoegd or weggehaald) dan zie je dat meteen. Dat is handig en begrijpelijk, maar daardoor is een browser constant bezig om zichzelf up-to-date te houden. Bij een map met een paar honderd bestanden is dat geen probleem, maar bij een fotoarchief van honderden mappen en tienduizenden bestanden wordt dat erg traag. Daarnaast is er nog een algemeen probleem bij het organiseren van foto's in mappen, daar komen we zo nog op terug. Een database als Lightroom Classic werkt anders. Je kunt dit het beste vergelijken met een (digitaal) adresboekje. Je moet de namen en adressen van je vrienden en kennissen wel eerst in dat boekje opnemen, anders staat een bepaalde vriend er niet in. Bij Lightroom Classic noemen we dat 'importeren', en dat gaat meestal tegelijk met het kopiëren van foto's vanaf het geheugenkaartje naar de harde schijf. Zijn de foto's eenmaal in de database opgenomen, dan kan je foto's opzoeken en verder organiseren in die database zelf. En een database is razendsnel te doorzoeken, ook als het om zeer grote databases gaat. Mijn eigen fotoarchief bevat zo'n 175.000 foto's, en dat is voor Lightroom-begrippen nog niet eens zo heel erg groot. Er zijn fotografen die archieven van een paar miljoen beelden in Lightroom Classic beheren.
Mappen-structuur
Als je foto's op je harde schijf bewaart -of je daarvoor nu de interne harde schijf gebruikt of een externe schijf- dan zal je normaal gesproken een mappen-structuur daarvoor aanmaken. Iedereen doet dat, en veel fotografen proberen vervolgens die mappen-structuur ook als organisatie te gebruiken. Dat zijn ze gewend uit de tijd dat ze met een browser werkten. Lightroom toont de mappen van de geïmporteerde foto's in het linker paneel van de Bibliotheek-module, dus je kunt het inderdaad zo doen. Toch is het geen goed idee om hiermee je foto's ook te willen beheren en rubriceren. Dat komt omdat een map de fysieke opslagplaats van een foto is. Een foto kan daardoor altijd maar in één map tegelijk zitten. Laten we eens kijken wat voor 'real life' problemen dit oplevert. Eén van mijn specialiteiten is wildlife-fotografie in Afrika, dus ik heb duizenden foto's van leeuwen, olifanten, giraffen, nijlpaarden... Het lijkt logisch om die foto's in te delen in (sub)mappen op diersoort, dus bijvoorbeeld een hoofdmap 'Afrikaanse dieren', een submap 'Zoogdieren', en daarin weer de submappen 'Leeuwen', 'Olifanten', 'Giraffen', 'Antilopen', enzovoorts. Dat klinkt heel overzichtelijk. Maar wat doe je dan met een foto waarop zowel een impala (een antilopesoort) als een olifant te zien is? Die zou je dan eigenlijk in twee mappen tegelijk moeten bewaren, maar dat kan niet. In de praktijk zien we dan ook steeds weer dat fotografen bestanden heen en weer blijven slepen tussen verschillende mappen, omdat ze eigenlijk gewoon geen echt goede mapindeling kunnen vinden om hun foto's te beheren. En de enige oplossing is dan ook om mappen alleen maar te gebruiken als fysieke opslagplaats voor de foto's, en niet (ook) als organisatiemiddel. Hoe je die organisatie dan moet doen, zien we zo, eerst even iets over hoe die mappen-structuur er dan wel uit zou kunnen zien.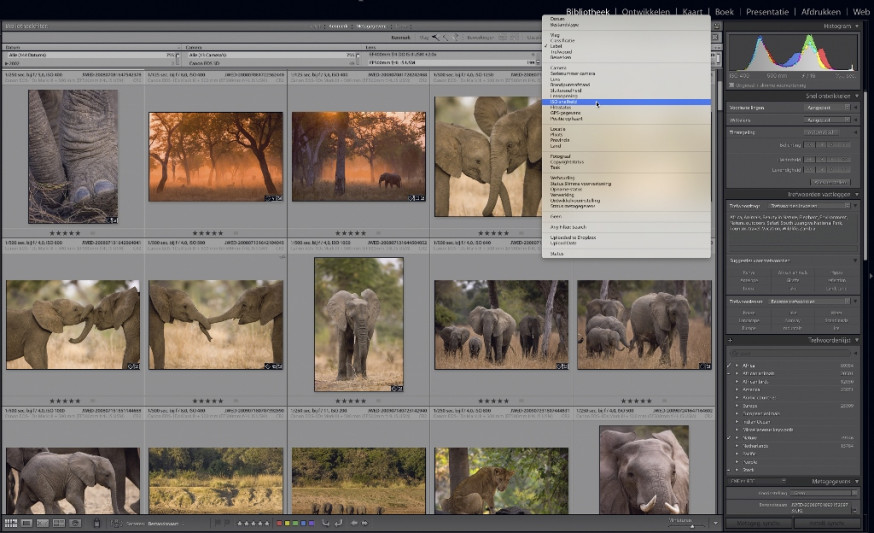
Datum of locatie
Een goede mappenstructuur is een structuur waarbij een foto nooit in meer dan één map tegelijk zou kunnen staan, en waarbij een foto ook nooit verplaatst hoeft te worden van de ene naar de andere map omdat er iets veranderd is. Dan blijven er eigenlijk maar een paar mogelijkheden over. De eerste mogelijkheid is een structuur op basis van de opnamedatum. Een foto die op 15 maart 2018 werd gemaakt kan niet ook op een andere datum gemaakt zijn, en blijft altijd een foto die op 15 maart 2018 werd gemaakt. Lightroom Classic kan zo'n mappenstructuur tijdens het importeren automatisch voor je aanmaken, door de EXIF-gegevens van de geïmporteerde foto's te lezen. Je kunt kiezen voor verschillende datumnotaties, en je kunt kiezen of je een structuur maakt met een map voor iedere dag, of bijvoorbeeld alleen op jaar en een submap per maand. Dat laatste is meestal diep genoeg.
De tweede mogelijkheid is een mappenstructuur op locatie. Een foto die in Noorwegen werd gemaakt kan niet tegelijkertijd ook in een ander land zijn gemaakt, en er verandert ook nooit meer iets in de opnamelocatie. Ook dat levert dus een prima structuur op. Ga je vaak naar Noorwegen, dan kan je locatie en datum ook combineren. Je maakt een map 'Noorwegen' aan, met daarin voor ieder jaar een submap.
De derde mogelijkheid werkt vooral goed voor fotografen die afgeronde 'shoots' per klant doen, zoals een huwelijksreportage. Dan kan je natuurlijk een map per klant maken, met de naam van die klant.
Verzamelingen in Lightroom Classic
Als je geen mappenstructuur op onderwerp maakt, zoals voor mijn dierenfoto's, dan komt natuurlijk de vraag hoe je dan wel die indeling per dier kunt maken. Ik wil immers wel snel mijn verschillende dierenfoto's kunnen opzoeken. Daarvoor heeft Lightroom een systeem van zogenaamde 'verzamelingen'. Er zijn 'gewone verzamelingen' en 'slimme verzamelingen'. Een gewone verzameling is een beetje vergelijkbaar met een lidmaatschap van een vereniging. Je zou het ook een 'virtuele map' kunnen noemen. Een foto kan je aan meerdere verzamelingen toevoegen, net zoals je lid kunt zijn van meerdere verenigingen. Het toevoegen van een foto aan een verzameling is een kwestie van die foto naar die verzameling slepen. Zo kan ik die foto van een groepje impala's en een olifant toevoegen aan zowel de verzameling 'Antilopen' als de verzameling 'Olifanten', en bijvoorbeeld ook aan de verzameling 'Zambia Safari 2017', de verzameling 'Afrika 2017 boek', of de verzameling 'Afrikaanse zoogdieren webgalerie'. En net zoals je een lidmaatschap ook op ieder moment weer kunt opzeggen, kan je een foto ook weer uit een verzameling wissen, zonder dat die foto zelf daardoor uit de catalogus gewist wordt. Op die manier wordt dus het probleem opgelost dat je een foto op meerdere manieren wilt kunnen terugvinden.
Slimme verzameling
Een 'slimme verzameling' gaat nog een stapje verder. Dit is geen verzameling waar je een foto handmatig aan toe moet voegen, maar een soort permanente zoekopdracht. In een slimme verzameling staan één of meer criteria vermeld waar een foto aan moet voldoen. Voldoet een foto aan die criteria, dan wordt hij volledig automatisch aan de verzameling toegevoegd, voldoet hij niet (meer), dan wordt hij niet (meer) opgenomen. De beschikbare criteria zijn zeer ruim. Je kunt onder andere allerlei criteria gebruiken die in de EXIF-gegevens staan, en zo bijvoorbeeld een slimme verzameling maken van alle foto's die met een bepaalde camera en/of lens zijn gemaakt, of met een bepaalde ISO-waarde. En daarnaast kan je slimme verzamelingen definiëren op basis van een heel belangrijk extra hulpmiddel: trefwoorden.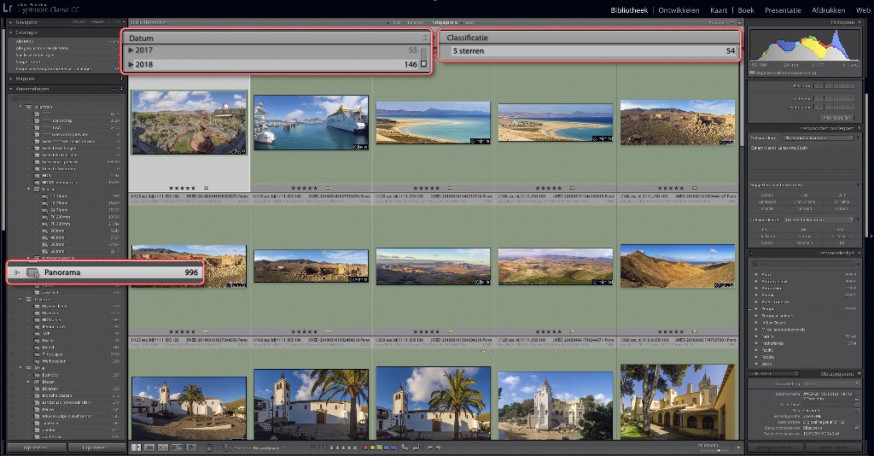
Trefwoorden
Iedereen weet wel wat een trefwoord is, maar gebruik je ze ook? Stock-fotografen gebruiken tientallen trefwoorden per foto, om ervoor te zorgen dat hun foto zo vaak mogelijk wordt gevonden bij een zoekopdracht. Gebruik je trefwoorden voor je eigen organisatie, dan is dat helemaal niet nodig. Een goed gekozen handjevol trefwoorden is dan vaak al voldoende om je organisatie veel efficiënter te maken. Denk maar weer even aan die wildlife-foto's. Uiteraard gebruik ik dierennamen als trefwoorden, dat zal je niets verbazen. Daardoor heb ik de mogelijkheid om nog uitgebreider met slimme verzamelingen te werken. Ik hoef geen gewone verzameling 'Impala' of 'Olifanten' te maken waar ik handmatig alle toepasselijke foto's aan toe zou moeten voegen, ik kan gewoon slimme verzamelingen maken die zoeken op het desbetreffende dier in de trefwoorden. Zodra ik het trefwoord 'Olifant' toevoeg aan een zojuist geïmporteerde safari-foto, wordt die foto automatisch toegevoegd aan de slimme verzameling 'Olifanten'.
Het toevoegen van trefwoorden kost uiteraard tijd, maar de hoeveelheid werk die je eraan hebt wordt vaak veel hoger ingeschat dan het in werkelijkheid is. Om te beginnen kan je tijdens het importeren van foto's al meteen trefwoorden toevoegen. Dat zijn trefwoorden die voor iedere geïmporteerde foto gelden. In mijn wildlife-voorbeeld zouden dat bijvoorbeeld trefwoorden zoals 'Afrika', 'Zambia', 'Safari' en 'Wildlife' kunnen zijn. Een trefwoord als 'Olifant' zal je op dit moment vermoedelijk nog niet kunnen toevoegen, want er zitten vast ook wel foto's bij waar geen olifanten op staan, maar alleen andere dieren. Dergelijke trefwoorden moet je dus aan geselecteerde foto's toevoegen nadat die geïmporteerd zijn, maar dat gaat ook meestal redelijk snel. Dat komt omdat je in de praktijk bijna altijd 'gegroepeerd' fotografeert, ongeacht wat je fotografeert. Of ik nu een olifant in Zambia fotografeer of een waterval in Noorwegen, ik zal meestal meerdere foto's maken en die staan dus netjes bij elkaar als je de foto's op opnametijdstip sorteert. Dan is het dus een kwestie van alle foto's van dat onderwerp selecteren, en dan met één klik het trefwoord aan al die foto's tegelijk toewijzen. Als je consequent bij iedere import ook meteen even trefwoorden toewijst, kost dat niet meer dan misschien tien minuten.
Sterren, vlaggen en labels
Tenslotte heeft Lightroom nog de mogelijkheid om sterren (1 tot 5), vlaggen ('Gekozen', 'Geweigerd') en kleurenlabels aan foto's toe te wijzen. Sterren gebruik je om binnen een selectie foto's een soort rapportcijfer te kunnen geven, zodat je straks niet alleen via trefwoorden op onderwerp kunt zoeken, maar ook een selectie van alleen de beste foto's van dat onderwerp kunt maken. Lightroom heeft hiervoor de zogenaamde 'Filters', bovenin het hoofdvenster. Je selecteert eerst een (slimme) verzameling door daarop te klikken in het linker paneel, en dan kan je bovenin het hoofdvenster één of meerdere filters instellen, zodat je bijvoorbeeld alleen de 4 en 5 sterren foto's ziet.
Bij vlaggen is vooral de 'Geweigerd' vlag handig, omdat het je snelheid van werken sterk verhoogt. In plaats van iedere mislukte foto meteen uit Lightroom en van de harde schijf te gaan verwijderen (daarbij krijg je een dialoogvenster ter bevestiging), druk je op de 'X'-toets om de foto 'door te kruisen' en als 'Geweigerd' aan te merken. Na afloop kan je dan in één klap alle geweigerde foto's verwijderen. De 'Gekozen' vlag wordt meestal gebruikt om even wat foto's te selecteren waar je straks iets bijzonders mee gaat doen. Vaak maak je daar dan weer een verzameling van, zodat de vlag daarna weer uitgezet kan worden. Kleurenlabels kunnen op allerlei manieren worden gebruikt. Sommige fotografen gebruiken ze om bepaalde stadia in de bewerking aan te geven, andere fotografen bijvoorbeeld om een bepaald soort foto (HDR, panorama) meteen te laten opvallen met een eigen kleurtje.
Conclusie
Lightroom Classic CC is niet alleen de raw-bewerker, maar ook een zeer krachtige database voor het beheer van je foto's. Probeer foto's niet via mappen te beheren, maar gebruik verzamelingen, slimme verzamelingen, trefwoorden en andere metadata. Je zult zien dat er een wereld voor je open gaat als je dit op een goede en consequente manier toepast.
Lees meer in DIGIFOTO Pro 4.2018
Dit artikel werd geschreven door Johan Elzenga en gepubliceerd in DIGIFOTO Pro 4.2018. Wil je meer lezen? Je kunt deze en andere edities gemakkelijk nabestellen in onze webshop.
Ook van Johan Elzenga: Photoshop CC voor Lightroom-fotografen






