Vage foto’s redden met het filter Schokreductie
Dit filter werkt het beste bij afbeeldingen die weinig ruis hebben, een redelijke algehele belichting hebben en waarbij geen flits is gebruikt. Het werkt niet bij elke foto, maar als het wel werkt, is het resultaat heel indrukwekkend.
Stap een
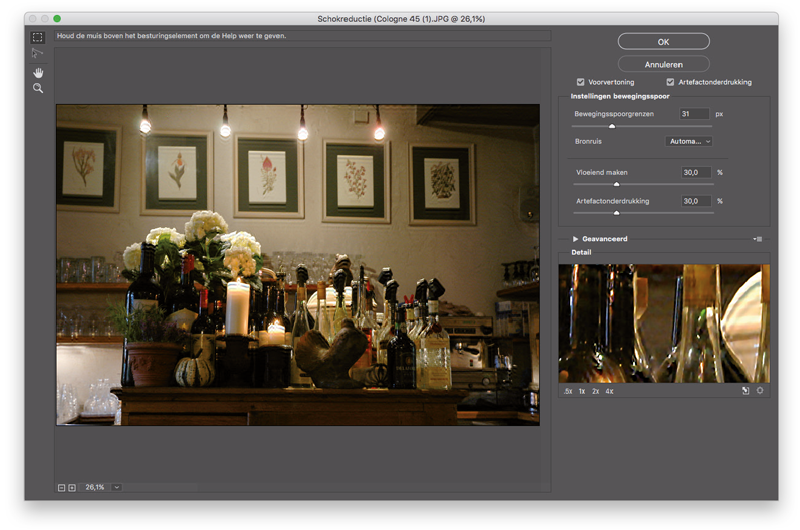
Hier zie je een opname die ik uit de hand bij weinig licht heb gemaakt. Het is een vage toestand, een goed voorbeeld van wanneer je naar het filter Schokreductie grijpt (te vinden onder Verscherpen in het menu Filter). Wanneer je het filter opent, begint het onmiddellijk de afbeelding te analyseren, te beginnen in het midden (waar de meeste vervaging zit) en van daaruit naar buiten. Je ziet een kleine voortgangsbalk verschijnen (terwijl het filter analyseert) onder in het kleine voorvertoningsvenster aan de rechterkant van het dialoogvenster (die voorvertoning heet de Gedetailleerde loep, daarover zo meteen meer). Als je de analyse wilt annuleren, klik je op het kleine ronde Nee-symbool aan het einde van de voortgangsbalk. Opmerking: Ik heb hier het selectievakje Voorvertoning uitgeschakeld, zodat je de vervaging kunt zien.
Stap twee
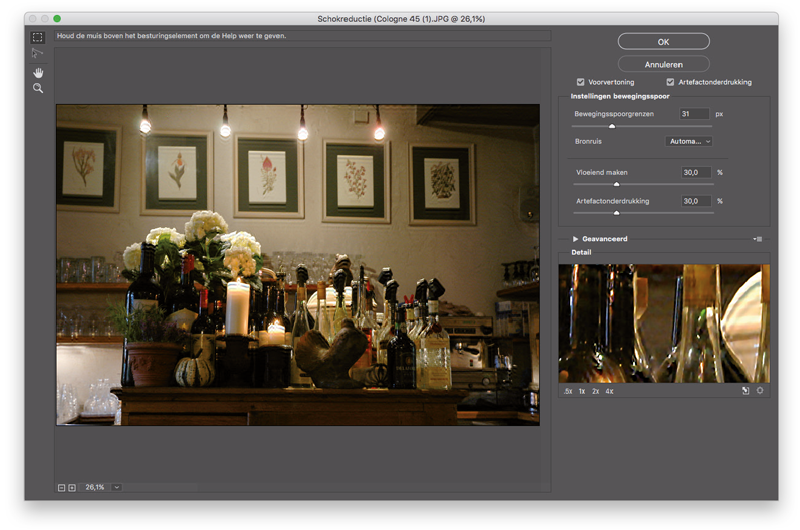
Als het klaar is met rekenen, laat het filter zijn geautomatiseerde vervagingscorrectie zien (zie afbeelding). Bij deze foto is het resultaat heel behoorlijk. Hij is niet perfect scherp en er is sprake van enige schimvorming, maar het origineel was volslagen onbruikbaar. Nu zou ik de foto met een webresolutie zonder meer op Facebook of Twitter durven plaatsen en dat zegt toch wel iets. Voor de meeste gebruikers is het afdoende om het filter zijn werk te laten doen en je bent klaar. Lees verder als je daarentegen een ‘sleutelaar’ bent.
Stap drie
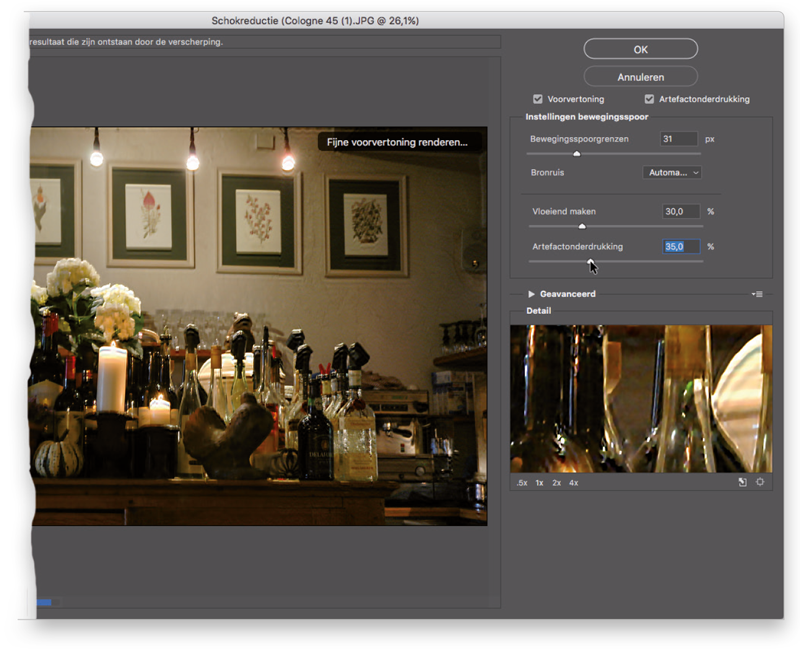
Het filter berekent automatisch de hoeveelheid camerabeweging op basis van het vermoedelijke aantal verplaatste pixels. Maar als de automatische methode er niet goed uitziet, kan het zijn dat er meer of minder pixels bij betrokken moeten worden. Daarvoor is er de schuifregelaar Bewegingsspoorgrenzen. Deze regelaar bepaalt hoeveel pixels door het filter worden beïnvloed (ongeveer zoals de schuifregelaar Tolerantie van het gereedschap Toverstaf bepaalt tot hoe ver de selectie van het gereedschap reikt). Als je naar links sleept, worden minder pixels beïnvloed (bij maar een beetje vervaging hoeven immers minder pixels beïnvloed te worden) en als je naar rechts sleept meer pixels. Zijn eigen inschatting is bepaald niet slecht, maar je kunt die dus handmatig aanpassen (in dit geval heb ik dat niet gedaan). Als er schimmen verschijnen (zoals hier) of andere artefacten, sleep je de schuifregelaar Artefactonderdrukking een beetje naar rechts (hier heb ik naar 35% gesleept).
Stap vier
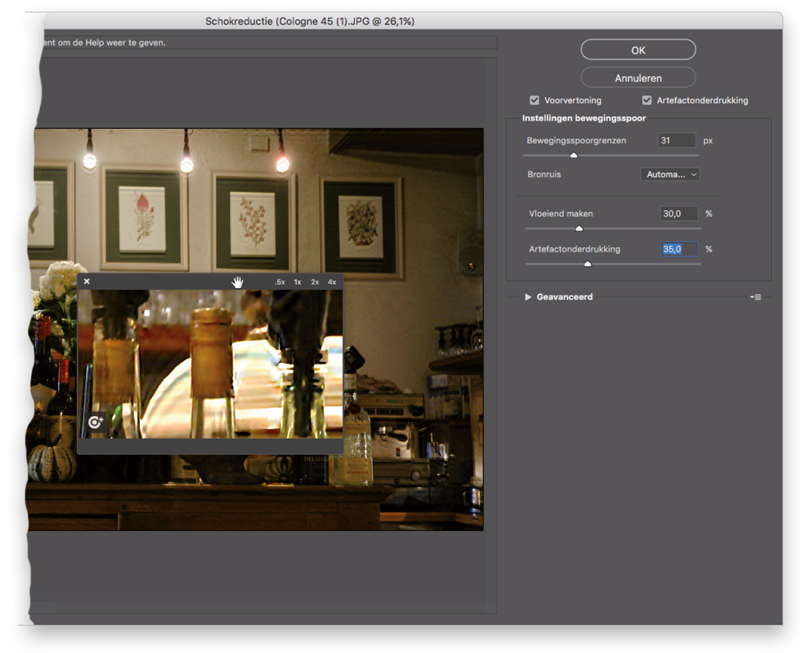
Aan de rechterkant van het dialoogvenster zie je het kleine voorvertoningsvenster Gedetailleerde loep, dat een ingezoomde weergave van je afbeelding laat zien (je kunt het vergrotingsniveau veranderen door op de knoppen eronder te klikken). Als je op de Q op je toetsenbord klikt, krijg je een zwevend venster dat je kunt plaatsen waar je maar wilt (druk nogmaals op Q om het weer vast te zetten). Als je de muisknop ingedrukt houdt binnen de Gedetailleerde loep, krijg je een snelle ‘voor’-weergave van je foto (voordat je de bewegingsvervaging verwijderde). Wanneer je de muisknop loslaat, krijg je weer de bewerkte ‘na’-weergave te zien.
Stap vijf
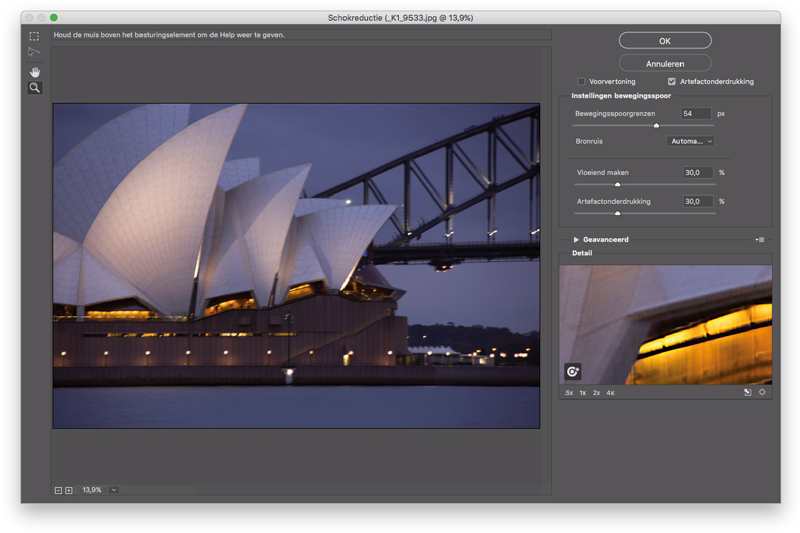
Maar gelukkig kan de Gedetailleerde loep nog meer. De kracht ervan blijkt wanneer je hem op een gebied positioneert dat je wilt laten analyseren. Laten we een andere foto openen en de Gedetailleerde loep aan het werk zetten. Hier zie je de ‘voor’-weergave (ik heb het selectievakje Voorvertoning uitgeschakeld zodat je kunt zien hoe de foto eruitziet voordat het filter wordt toegepast). We gaan de Gedetailleerde loep gebruiken om de vervaging te corrigeren.
Stap zes
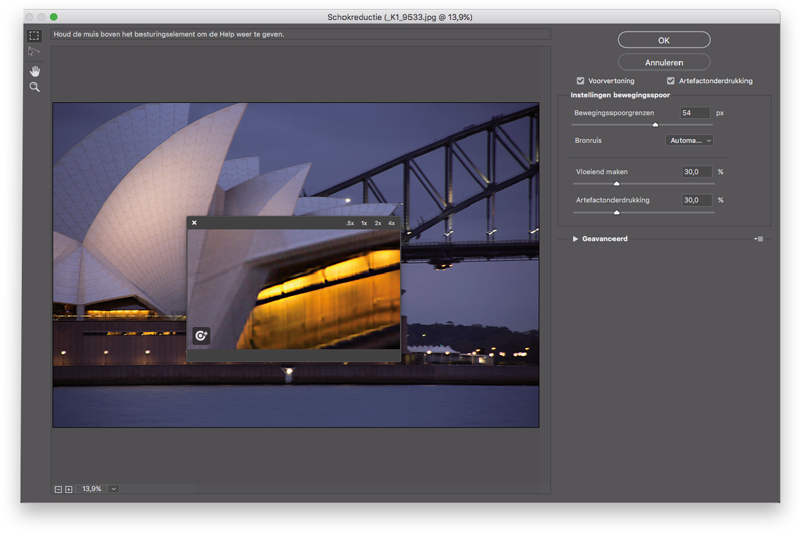
Dubbelklik op de plek in je foto waar je de Gedetailleerde loep wilt laten verschijnen (hij zal van de rechterkant naar die plek in je foto springen). Klik vervolgens op de ronde knop in de linkerbenedenhoek van de Loep (zie afbeelding) om dat specifieke gebied te laten analyseren. (Opmerking: Als de Loep al een zwevend venster is, hoef je niet te dubbelklikken en volstaat een enkele klik). Zie hoeveel beter de foto er nu uitziet na de schokreductie. In dit geval hebben we gedubbelklikt op het gebied in het midden, maar wat als er meerdere vervaagde gebieden zijn? Gelukkig kun je meerdere gebieden voor bewegingsschatting hebben (de gebieden die worden geanalyseerd).
TIP: Handmatig de bewegingsrichting kiezen
Als je denkt dat het filter de bewegingsrichting verkeerd inschat, kun je die handmatig kiezen met het gereedschap Bewegingsrichting (het tweede gereedschap linksboven; het wordt actief nadat je aan de rechterkant van het venster het onderdeel Geavanceerd hebt uitgevouwen). Klik-en sleep het gewoon in de richting van de vervaging over de lengte ervan. Gebruik de toetsen [ en ] om de lengte ietsje bij te stellen en gebruik de toets Command (pc: Ctrl) toe om de hoek ietsje bij te stellen.
Stap zeven
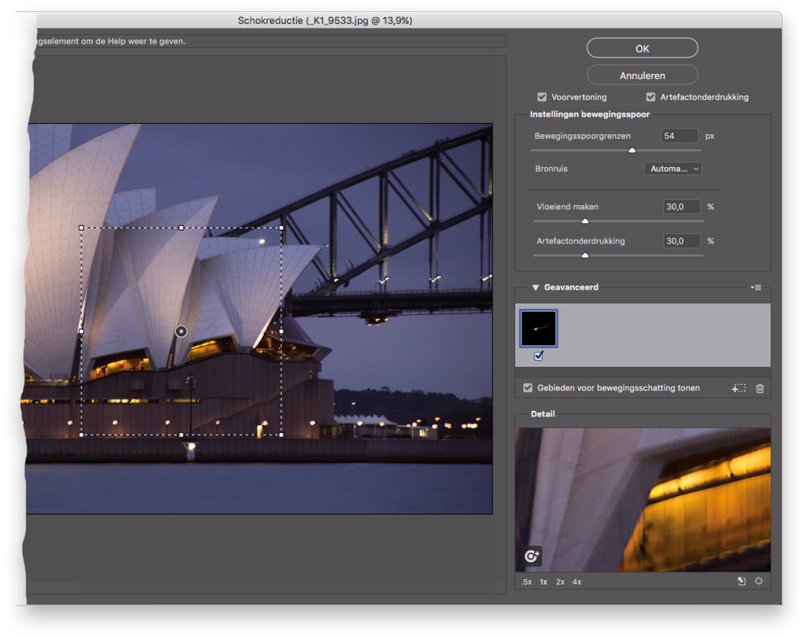
Om te zien welk gebied betrokken is bij de bewegingsschatting, vouw je het onderdeel Geavanceerd (aan de rechterkant van het dialoogvenster) uit door op het naar rechts wijzende driehoekje te klikken. Je ziet nu een kader rond het gebied dat wordt geanalyseerd. Je kunt direct op het midden van dat kader klikken om het naar een andere locatie te slepen om dat te laten analyseren. Ook kun je de grootte van het kader aan te passen.
TIP: De ongewenste effecten van verscherping verminderen
Verscherping leidt vaak tot ruis (daarom werkt dit filter het beste bij foto’s die met een lage ISO-waarde zijn genomen), maar er zijn twee schuifregelaars die kunnen helpen: (1) de schuifregelaar Vloeiend maken probeert korrelvorming te verminderen en (2) de schuifregelaar Artefactonderdrukking probeert af te rekenen met vlekjes en ander ongewenst spul dat verschijnt bij extreme verscherping. Deze worden beide toegepast vóór de standaardruisonderdrukking
(zie onderstaande tip)
Stap acht
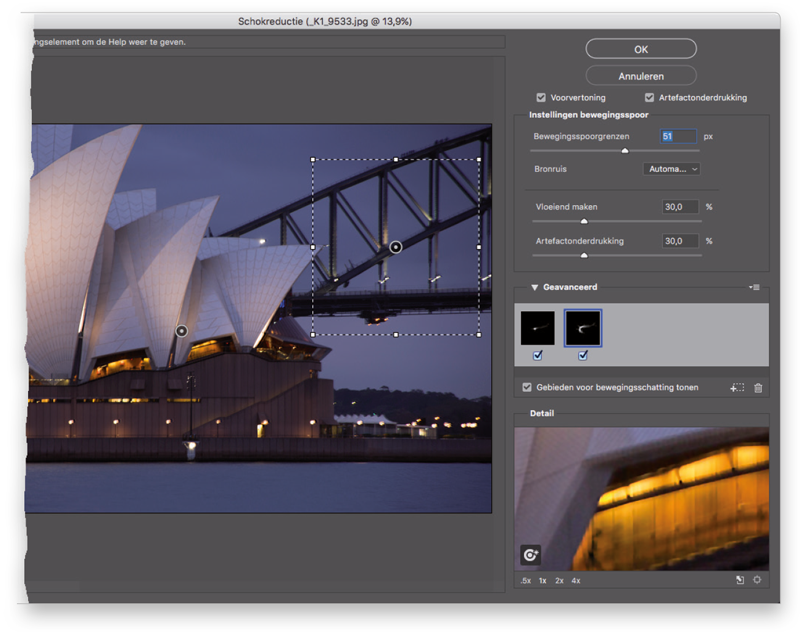
Als je meer dan één gebied wilt laten analyseren, kun je het gereedschap Bewegingsschatting gebruiken (het eerste gereedschap in de gereedschapsbalk) om een kader te trekken rond een ander gebied voor bewegingsschatting (zie afbeelding). Nu zal het filter zich richten op die twee gebieden bij het analyseren van de afbeelding om schokreductie toe te passen.
TIP: Automatische ruisreductie
Standaard voert het filter Schokreductie een automatische ruisreductie uit op de bronafbeelding, maar als je daar niet van onder de indruk bent, kun je het vervolgmenu van Bronruis gebruiken om een van de drie verschillende hoeveelheden ruisvermindering (Laag, Normaal en Hoog) uit te proberen.
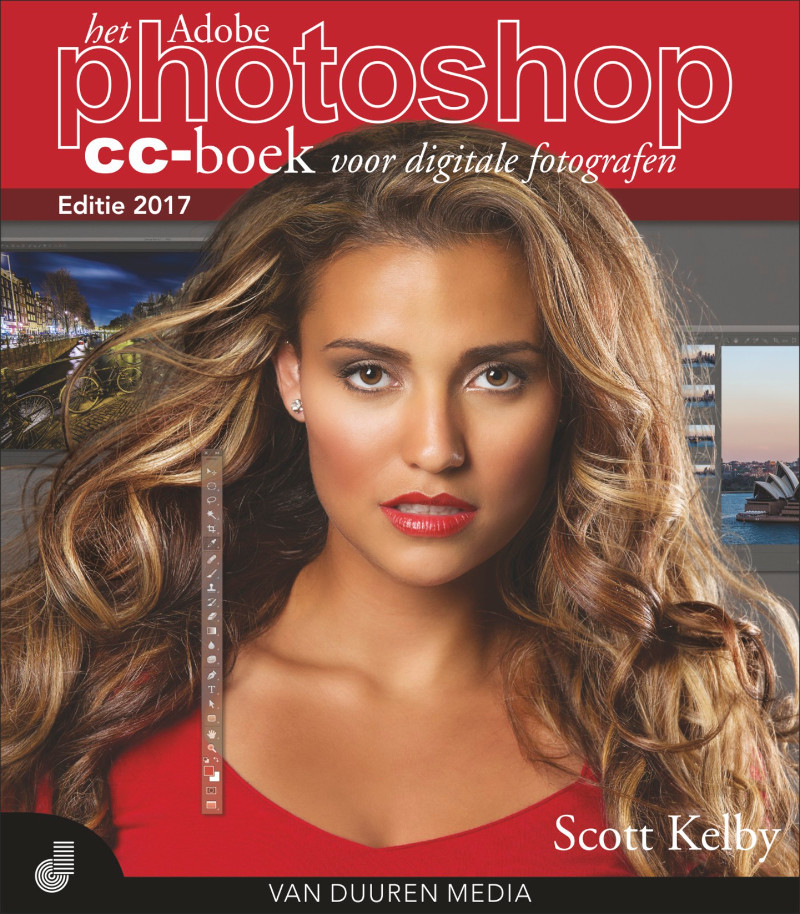
Deze workshop komt uit Het Adobe Photoshop CC-boek voor digitale fotografen
Auteur Scott Kelby
Uitgever Van Duuren Media
Uitvoering paperback, 352 pagina's
Prijs € 44,99





