Gemengde witbalans corrigeren in Camera Raw
Het is de nachtmerrie van elke fotograaf: tijdens het fotograferen leek het een prachtige foto, maar als je hem gaat bewerken valt je iets op dat je nog niet eerder is opgevallen: er is sprake van een gemengde witbalans, doordat gedeeltes van de afbeelding belicht worden door tl-licht en gedeeltes worden belicht door daglicht. Of misschien heb je wel daglicht en het licht van gloeilampen met elkaar gemengd. Gelukkig kan je dit gemakkelijk aanpassen in de RAW-editor.
Stap 1: Gemengde witbalans corrigeren
Hoe kan je deze gemengde witbalans corrigeren? Open allereerst de foto die je wil gaan bewerken. In ons geval gaan we aan de slag met een foto van fotograaf Fatih Gülen. Een prachtig portret, toch zien we dat hier gemengde kleuren zichtbaar zijn: zo kan je zowel gloeilicht als daglicht onderscheiden. Wil je de afbeelding downloaden om met ons mee te bewerken, haal deze dan hier op.

De afbeelding voordat hier correcties op zijn toegepast
Allereerst passen we de algemene tint van de foto aan, die iets te geel is uitgevallen. We richten ons met name op de huidtinten van het model en zorgen dat deze goed zijn. De achtergrond gaan we later corrigeren. Dit doen we door de temperatuur te veranderen naar +6200 en de kleur te veranderen naar +34. Daarnaast halen we de witte tinten een heleboel naar beneden naar -100.
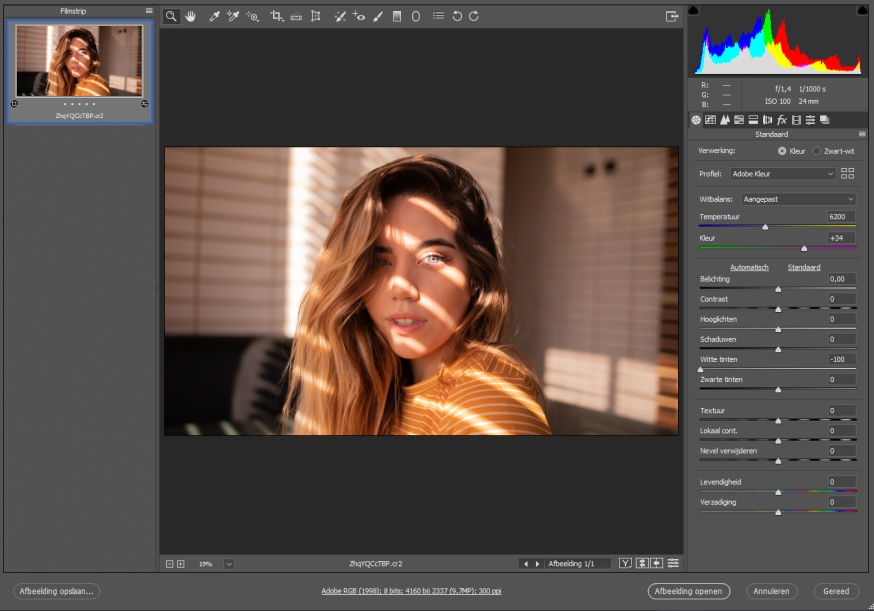
Stap 2: het aanpassingspenseel

Vervolgens pakken we het aanpassingspenseel om een gedeelte van de afbeelding aan te kunnen passen. Verander de grootte van het penseel naar 7 en de zet de doezelaar op 41. De functie die we gaan gebruiken is kleur.
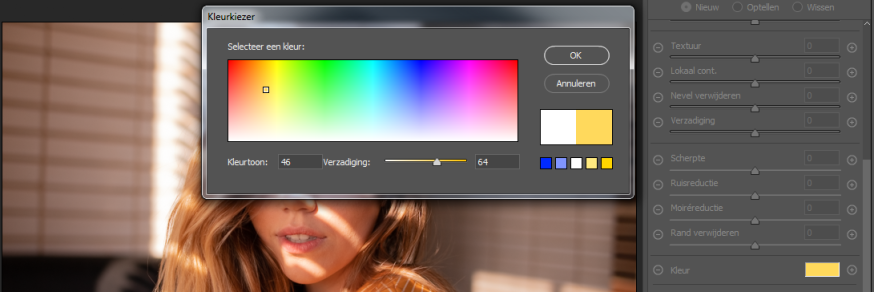
Hier pakken we een oranje kleur, ongeveer gelijk aan de waas die op het model ligt. De verzadiging veranderen we naar rond de 64%. Uiteraard is de kleur die je kiest ervan afhankelijk welk gedeelte van je afbeelding je wil corrigeren: kijk altijd naar welke kleur je de afbeelding wil corrigeren. We zien al een enorm verschil:
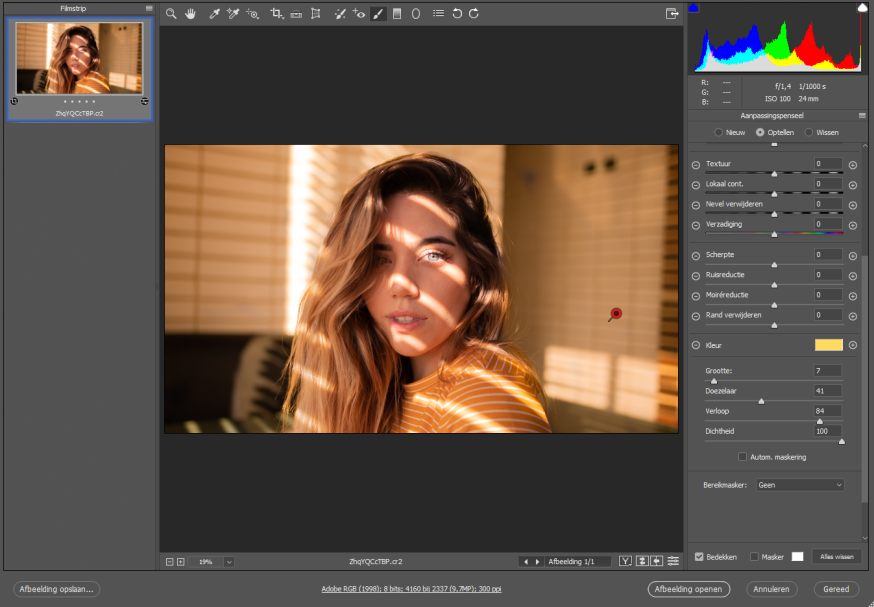
Je zorgt ervoor dat je onderin bij Bereikmasker ‘kleur’ selecteert. Er komt een pipet naar voren, waarmee je het gedeelte kan aanklikken waar vooral problematisch is. Je ziet dat door dit aan te passen het alleen wordt aangepast op de achtergrond en niet op het model. Met de Shift toets kan je meerdere kleuren aanklikken die je graag aangepast wil hebben.
Nu we toch bezig zijn met het aanpassingspenseel, kunnen we de kleur van haar ogen ook nog wel wat meer naar voren laten komen. Druk bovenin op het vergrootglas om een beetje in te zoomen op de foto. Druk weer op het aanpassingspenseel (K). Maak het aanpassingspenseel een stuk kleiner en druk op de ogen in de afbeelding om een nieuw aanpassingspenseel te maken. Druk op Lokale correctie-instellingen opnieuw instellen om de instellingen te resetten.

De instellingen voor het oog: temperatuur -14, kleur -17, hooglichten -25, nevel verwijderen +57, verzadiging +66.
Het eindresultaat?
Voor


Met aanpassingspenseel meer mogelijk dan alleen gemengde witbalans corrigeren
Uiteraard is er met het aanpassingspenseel nog veel meer mogelijk dan een gemengde witbalans corrigeren, gebruik hierin je eigen creativiteit en deel je hacks met ons hieronder.






