Tutorial Foto-effecten in Lightroom
Hoewel Lightroom natuurlijk niet de mogelijkheden van Photoshop heeft om beelden te combineren en in lagen te bewerken, kan je er meer mee doen dan menig Lightroom-gebruiker beseft. Veel fotografen wijken uit naar Photoshop voor zaken die in Lightroom ook prima mogelijk zouden zijn geweest.
In deze Lightroom Classic CC tutorial laten we je zien dat je met dit programma verrassende effecten kunt bereiken. Dit keer gaan we een foto bewerken op een manier die lagen suggereert. Eigenlijk kent Lightroom ook wel lagen en maskers. Ze heten alleen niet zo in dit programma en je ziet ze ook niet weergegeven in een speciaal lagenpaneel zoals in Photoshop.
Stap 1
Lightroom wordt meestal gezien als een ‘platte’ beeldbewerker (‘plat’ = geen lagen), maar dat is feitelijk niet helemaal correct. Het ‘Aanpassingspenseel’ (en ook het ‘Gegradeerde filter’ en het ‘Radiaalfilter’) zijn feitelijk aanpassingslagen zoals we die uit Photoshop kennen, waarbij je bij het schilderen/filter aanbrengen een masker maakt. We gaan dit gebruiken bij een foto-effect waarvoor je normaal gesproken vermoedelijk naar Photoshop zou zijn uitgeweken. Voor de goede orde: deze workshop is gemaakt met Lightroom Classic CC versie 8.1 en daarin kan je voor het eerst zelf de volgorde van de verschillende bewerkingen in de Ontwikkelen module bepalen. Vandaar dat je hier een volgorde ziet die je vreemd zal voorkomen, aangezien die vermoedelijk niet overeenkomt met de volgorde in jouw versie. Wil je dit ook doen, klik dan met de rechtermuisknop in een leeg stukje vóór de naam van zo'n bewerkingsgroep. Dan krijg je een menu met de optie 'Het deelvenster Ontwikkelen aanpassen'.
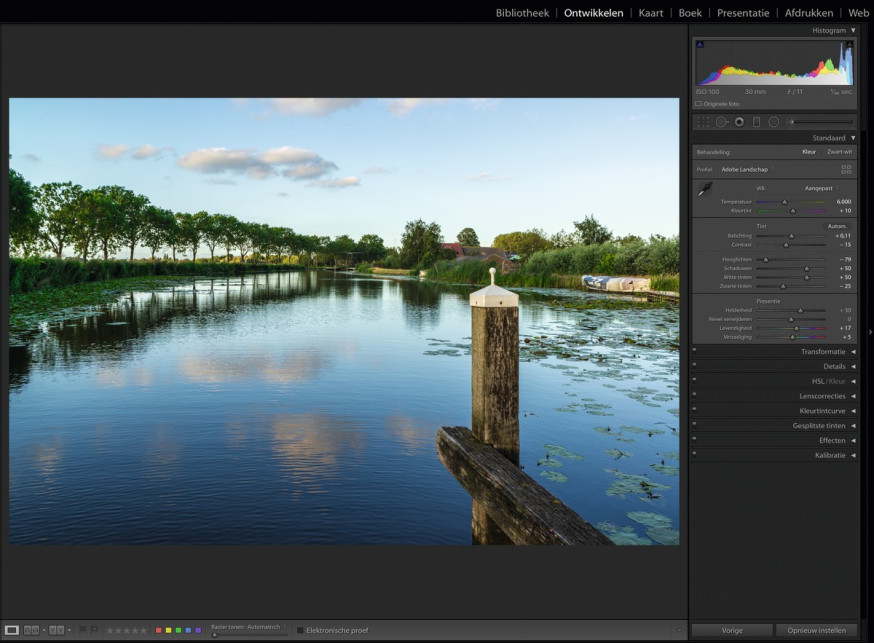
Stap 2
Om goed te kunnen zien wat we doen, gaan we eerst het masker maken en daarna pas de bewerkingen invullen. Selecteer het ‘Aanpassingspenseel’ en zet alle schuifjes op nul. Schakel ‘Automatisch masker’ uit, want we willen nu niet dat Lightroom gaat proberen om binnen bepaalde objecten te blijven tijdens het schilderen. De reden is dat we een trucje moeten toepassen. We willen eigenlijk de werking het Aanpassingspenseel 'omdraaien', zodat alles wat we nièt beschilderd hebben wordt aangepast. Die optie is er echter niet, daarom draaien we het zelf om. We beschilderen de hele foto, en gummen daarna weer weg wat niet aangepast moet worden. Om toch iets van de werking van het penseel te kunnen zien druk je op de O-toets (O van Overlay). Daarmee maak je het schilderwerk zichtbaar in een rode kleur. Je kunt ook onderin 'Geselecteerde maskeroverlay tonen' aanklikken. Schilder met een grote kwast nu eerst de hele foto in.

Stap 3
Zoom in naar 1:1 om beter te zien wat je doet. Schakel om naar de ‘Wissen’ stand, waarmee je weer een deel kunt uitgummen. Maak het penseel kleiner en geeft het een hele kleine zachte rand (Doezelaar 1). Gum nu de dukdalf en de rest van de steiger weer uit. Nu kan ‘Automatisch maskeren’ je helpen binnen de randen te blijven, dus speel daar ook mee om een zo’n mooi mogelijke rand te maken. Als je dat aan hebt staan, en je gumt over het witte deel van de dukdalf, dan zal Lightroom netjes binnen dat witte deel blijven als je onverhoopt een klein beetje over de rand heen schildert. Bij het houten gedeelte zal het iets minder simpel zijn, omdat Lightroom kijkt naar de onderliggende kleur en die is daar niet zo egaal. Gum je midden in een stukje steiger, zet 'Automatisch maskeren' dan even uit. Dat kan je met een groter penseel redelijk snel doen. De rand tussen water en steiger zou toch wel verschillend genoeg moeten zijn om daar wel weer de hulp van 'Automatisch maskeren' te gebruiken. Een tweetal handige shortcuts: Met de rechte haakjes toetsen] [maak je het penseel groter en kleiner. En als je de spatietoets indrukt, verandert de cursor even in een handje zodat je het beeld kunt opschuiven
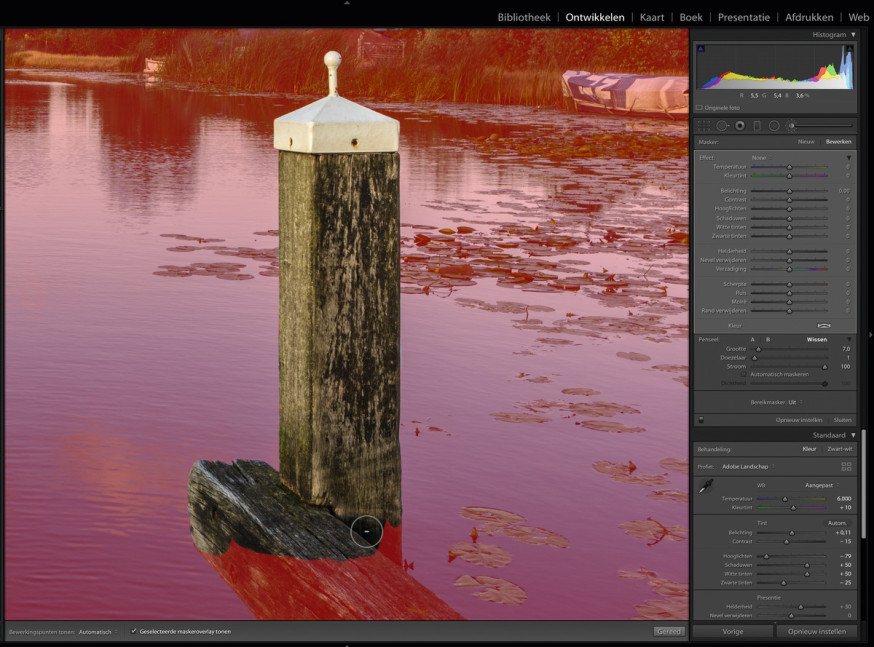
Stap 4
We hebben nu feitelijk een aanpassingslaag gemaakt, met een masker waarmee de dukdalf als enige vrij blijft. Alle aanpassingen die we in het blokje van het penseel gaan instellen, zullen dus op de hele foto worden toegepast, behalve op die dukdalf. Alsof we de dukdalf zelf alleen hadden ingeschilderd en vervolgens een knopje hadden om het effect om te draaien (zoals het Radiaalfilter wel heeft). Nu gaan we een aantal effecten op de foto toepassen. Druk weer op de O-toets om de rode kleur uit te zetten, en trek het ‘Verzadiging’ schuifje een flink stuk naar links (ik gebruik -40) om de kleurverzadiging van de foto te verminderen.
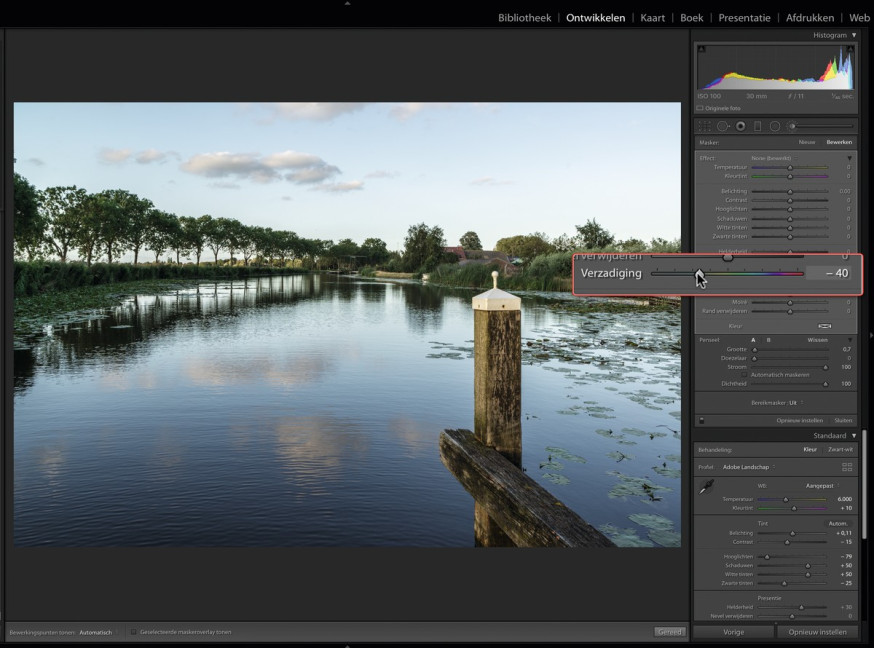
Stap 5
We willen ook dat de achtergrond een ‘soft’ effect krijgt, waardoor de scherpe dukdalf sterker naar voren komt. Dat doen we met twee schuifjes. Begin met het ‘Helderheid’ schuifje, en trek dat helemaal naar -100. Hoewel de naam van het schuifje iets anders suggereert (het is een slechte vertaling van het Engelse woord ‘Clarity’) verliest de foto ‘pittigheid’ en dat is precies wat we willen. Om het effect nog te versterken, trekken we ook het ‘Scherpte’ schuifje helemaal naar links. Dit levert een omgekeerde verscherping van de achtergrond op, dus alsof je in Photoshop juist een beetje ‘Gaussiaans vervagen’ gebruikt. Lightroom heeft geen apart schuifjes om dingen te vervagen, maar negatieve waarden van verscherping en/of andere effecten die scherpte beïnvloeden werken wel als zodanig. De achtergrond wordt zo lekker vaag en een beetje dromerig.
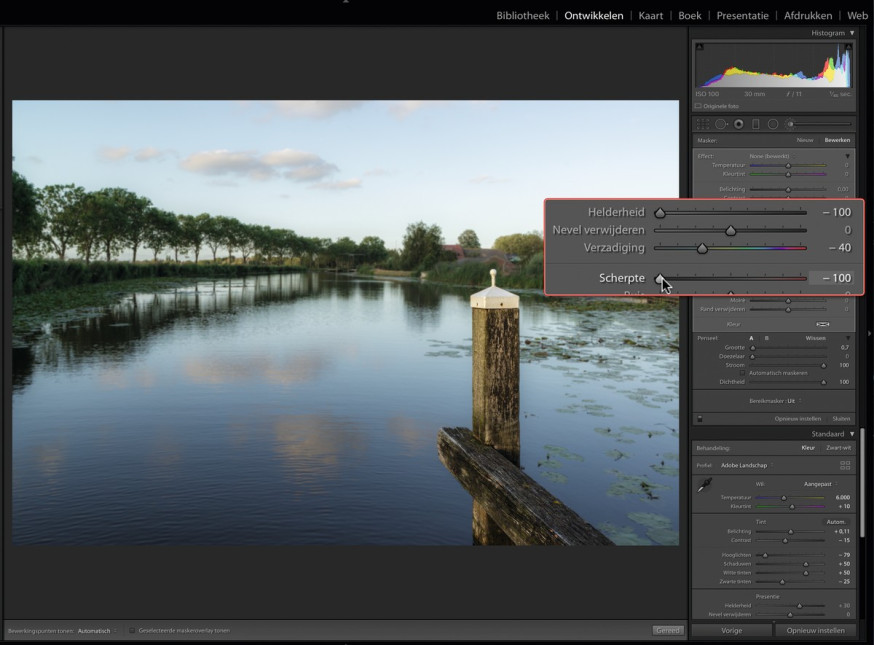
Stap 6
Om het verschil in helderheid tussen de lucht en het landschap te verminderen, gaat in de volgende stap nu ook het ‘Hooglichten’ schuifje naar -100. Hiermee maak je alleen de lichtere pixels al wat donkerder, dus vooral de pixels in de lucht. Straks gaan we ook nog 'Belichting' gebruiken om de totale achtergrond donkerder te maken. Omdat het witte topje van de dukdalf als enige niet wordt veranderd, geeft dit nu al een beetje een versterkend effect op het verschil tussen dit topje en de rest van de foto, al is het verschil nu nog wat subtiel.
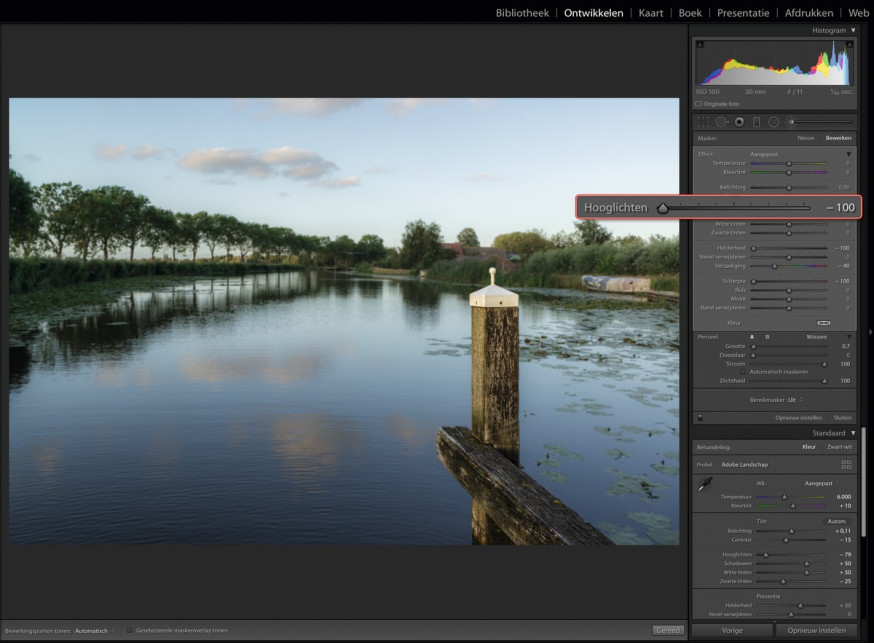
Stap 7
De volgende stap is typisch zo'n 'ervaringskwestie'. Je zou daar waarschijnlijk niet meteen aan denken in dit verband, maar het blijkt een goede tussenstap. Het mooie van Lightroom is overigens dat alle bewerkingen niet-destructief zijn, en dat daarom de volgorde waarin je een bewerking instelt niet uitmaakt. Deze stap zou je dus ook later kunnen uitvoeren, nadat je gezien hebt wat de volgende stap doet. We gaan zo de achtergrond in zijn totaliteit ook nog veel donkerder maken, maar we willen ook dat er zo min mogelijk opvallende contrasten in die achtergrond blijven, omdat die de aandacht zouden kunnen vragen. Daarom trekken we nu eerst het ‘Contrast’ schuifje helemaal naar links. In de eerste instantie zal de achtergrond daar juist iets lichter door worden (omdat je vooral het contrast uit de schaduwen verwijdert), maar het bouwt meer ‘ruimte’ voor de volgende stap.
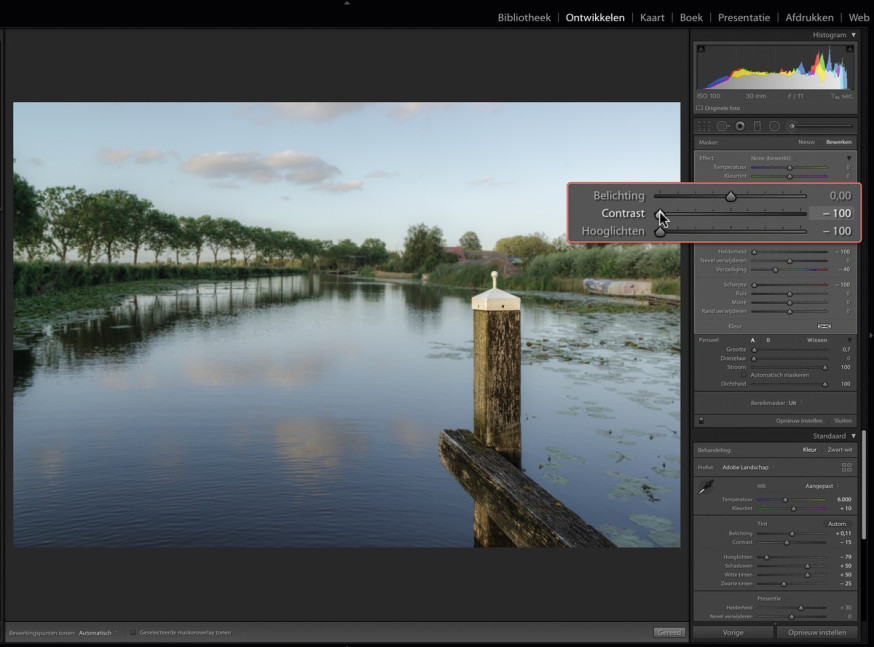
Stap 8
Nu gaan we de dramatiek toevoegen waar het uiteindelijk om ging. Trek het ‘Belichting’ schuifje zo ver naar links tot de achtergrond op een avondopname (maar dan zonder lichtjes) begint te lijken. Dit is uiteraard heel sterk een kwestie van smaak, en van het effect dat je wilt bereiken. Wij kozen voor ongeveer -1,5 stop belichting. Het resultaat is een foto die ‘s avonds lijkt te zijn gemaakt, waarbij de dukdalf is ingeflitst of met een lamp is beschenen. Je kunt het uiteraard ook subtieler houden als je dat mooier vindt, zodat het effect meer lijkt op een donkere dag waarbij er nog net een beetje zonlicht op de dukdalf viel.
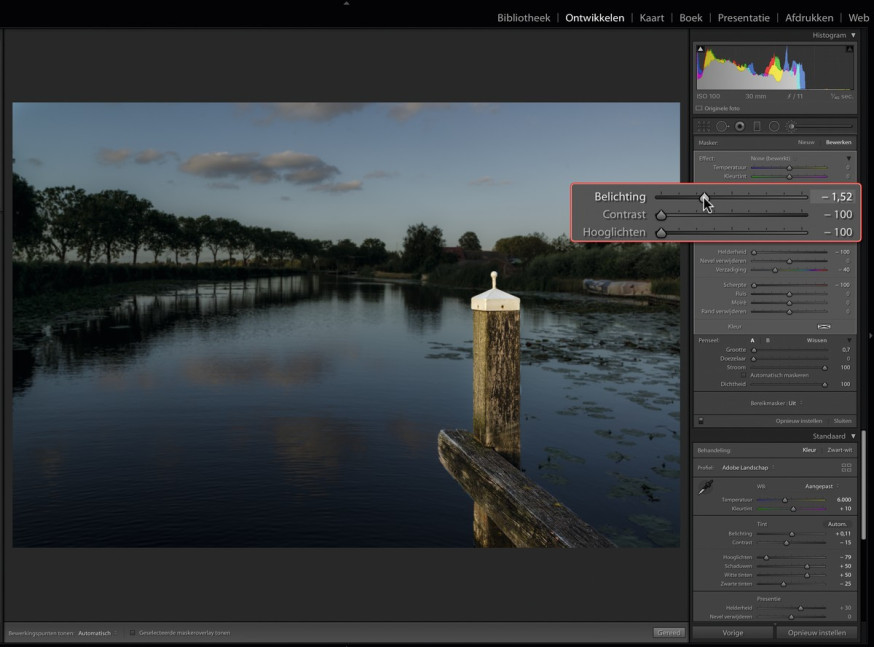
Stap 9
Wat ook nog een mooi effect kan geven is om de achtergrond te laten vignetteren (donkere hoeken te geven). Dat kan niet binnen dit penseel dus klik nu op ‘Sluiten’, maar het kan wel op twee andere manieren. Je kunt het om te beginnen doen met een ‘Radiaalfilter’ (dat zou daarmee feitelijk een tweede aanpassingslaag zijn), maar in dit geval gaat het ook heel gemakkelijk via het ‘Effecten’ blokje. Dat laten we daarom als eerste zien. 'Vignetten na uitsnijden' geeft donkere hoeken als je een negatieve waarde kiest. Met de andere schuifjes kan je de vorm nog aanpassen, en met de 'Stijl' de manier waarop het donker worden werkt. Dit is moeilijk om te omschrijven, dus probeer gewoon de verschillende mogelijkheden zelf uit.
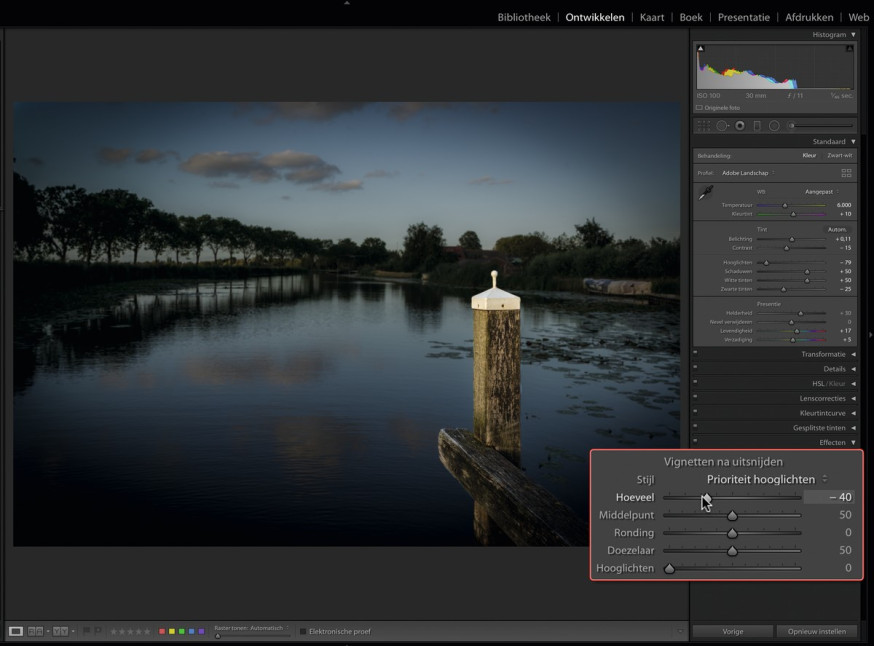
Stap 10
Het alternatief is om dit effect met het Radiaalfilter te maken. Het voordeel van dit filter is dat je het effect zelf in het beeld plaatst, dus het hoeft niet exact in het midden te komen. Trek een ovaaltje, en gebruik daarna de 'handgrepen' om het qua vorm en grootte nog aan te passen. Het Radiaalfilter heeft natuurlijk veel meer mogelijkheden dan alleen het donkerder maken van alles dat rondom het ovaaltje valt, dat is het andere grote verschil met de vorige methode. Je zou bijvoorbeeld ook nog de kleurverzadiging aan de randen van de foto nog verder kunnen verminderen als je dat een mooi effect vindt.
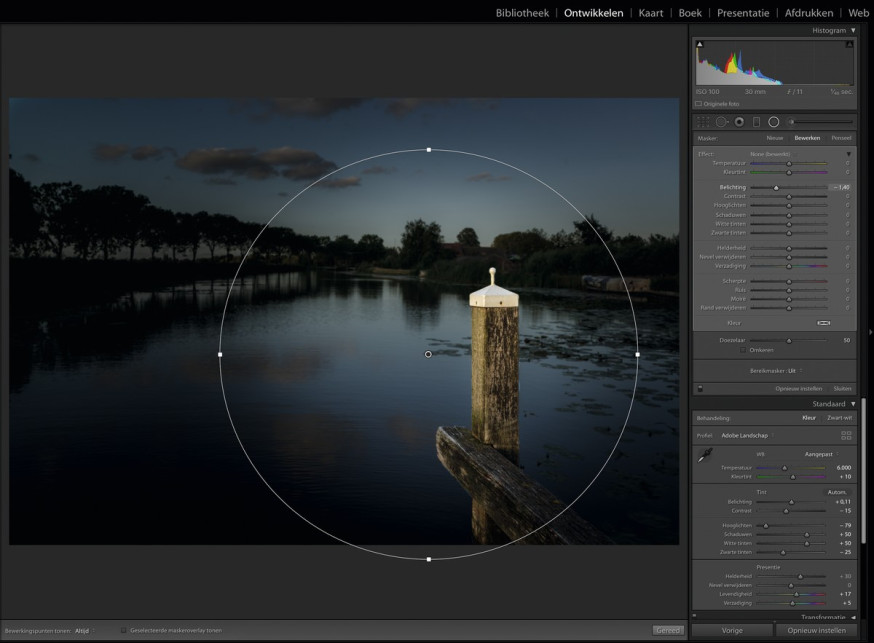
Dit artikel werd geschreven door Johan Elzenga en gepubliceerd in DIGIFOTO Pro 1.2019. Klik hier om deze of andere edities te bestellen.






