Winterse foto
Door de opwarming van het klimaat zien we steeds minder winterse plaatjes, maar Photoshop weet nog hoe het ooit was. Met de nieuwste filters lijkt het gemakkelijker dan ooit, maar is dat ook wel zo?
Tekst: Johan Elzenga
Zo'n twee jaar geleden hadden we ook al eens een workshop om een sneeuwfoto te simuleren in Photoshop. Daar gebruikten we toen een speciale techniek met lagen voor, maar inmiddels heeft Photoshop de 'neural filters', waarmee het omzetten van een foto in een winters plaatje een fluitje van een cent zou worden. Maar is het ook net zo goed als het edele handwerk? We gebruikten beide methoden om een winterse winterse foto te maken.

Een kerkje in Noorwegen, overigens een land waar ze nog weinig over gebrek aan sneeuw hebben te klagen. Deze foto werd in september gemaakt, dus nu ligt er geen sneeuw.
Neurale filters voor een winterse foto
Met de op artificiële intelligentie gebaseerde 'Neural filters' in Photoshop zou je in een handomdraai zo'n foto moeten kunnen omzetten naar een winters plaatje, dus dat gaan we eens proberen. We kiezen 'Filter > Neural filters' en kiezen dan voor 'Landschapsmixer'. Dit filter heeft twee mogelijkheden. Allereerst kan je met een schuifje kiezen voor een aantal voorinstellingen, zoals Dag, Nacht, Zonsondergang en de vier jaargetijden. Simpeler kan niet, dus dat kiezen we eerst. We zetten het Winter schuifje maximaal en bekijken het resultaat. Zo op het eerste gezicht is het helemaal niet onaardig, maar als je kritischer kijkt zie je wat vreemde effecten. Om te beginnen lijkt het geen foto meer, maar heeft het iets van een schilderij. Daarnaast zie je dat er niet alleen sneeuw wordt toegevoegd, maar dat bijvoorbeeld de raamstijlen van het kerkje zijn veranderd. Waarom ook dit wordt aangepakt is onduidelijk, zoals er wel vaker iets onduidelijk is bij door artificiële intelligentie gemaakte beelden. En tenslotte zien we wat vreemde effecten in de lucht, waarin linksboven de blauwe stukjes tussen de wolken beginnen te lijken op besneeuwde bergtoppen.

Het neural filter 'Landschapsmixer' heeft een eenvoudig 'Winter' schuifje waarmee je best een aardige winters landschap maakt. Kijk je kritischer, dan zie je wel enkele vreemde effecten, zoals andere ramen in het kerkje en bergen in de lucht links.
Het Landschapsmixer filter heeft ook nog een andere mogelijkheid, die je eventueel kunt combineren met dat Winter schuifje: je kunt een foto als voorbeeld kiezen om het filter te helpen. Bij de standaardvoorbeelden zitten alleen twee pure landschapsfoto's met sneeuw en geen besneeuwde gebouwen, maar je kunt via Aangepast ook een eigen foto laden. Ik laadde een plaatje van een besneeuwd gebouw dat ik op het internet vond, om te zien of dat zou helpen. Dit geeft een iets beter effect als het om de lucht en de ramen gaat, maar wel met een vreemde rode kleur op de muren van het kerkje. Geen idee waar dat nu weer vandaan komt, want er zit helemaal niets roods in de voorbeeldfoto. Het Sterkte schuifje lager zetten haalt die kleur wel deels weg, maar dan verlies je ook veel van het sneeuwlandschap. Wat je wel kunt doen is aangeven dat de sneeuwfoto als nieuwe laag boven de originele foto moet komen. Dan zou je met een masker dat kerkje kunnen terughalen, dus dat heb ik alvast geselecteerd.

Met een voorbeeldfoto kan je het filter helpen, maar dat lijkt hier niet echt goed te gaan. De wolkenlucht is wel beter en de ramen ook, maar waar komt opeens al dat rood nu weer vandaan?
Combinatie
De combinatie van het Aangepaste filter met een klein beetje opschuiven van het Winter schuifje blijkt het resultaat te verbeteren. Een groot deel van die rode kleur is in ieder geval nu weg. Alleen komt nu dat effect van bergen in de lucht al weer terug... Ook de dakstijlen zijn nu plotseling flink veranderd, dus het idee om zo maar via een masker een flink deel van deze vreemde artefacten te verwijderen lijkt de beste oplossing. Zo gemakkelijke met één druk op de knop blijkt het dus allemaal toch niet te zijn!

Met een combinatie van het aangepaste filter en een beetje 'Winter' schuifje komen we een heel eind, al verschijnt nu die 'bergenlucht' weer en zijn de dakstijlen van het kerkje ook opeens heel vreemd. Bijwerken via een masker zal dus echt nodig zijn.
We pasen het filter dus toe als nieuwe laag, waarna we met een masker al die vreemde zaken wegpoetsen. Eerst zetten we de nieuwe laag even uit, selecteren we de lucht (dat kan Photoshop natuurlijk wel heel goed tegenwoordig), en draaien we die selectie om. Met die selectie actief zetten we de filterlaag weer aan en voegen een masker toe door op het Laagmasker icoontje te klikken. De lucht wordt zo keurig uitgemaskerd. Vervolgens is het een kwestie van netjes met een zwart penseel al die andere vreemde dingen in het masker wegpoetsen, zodat daar het oorspronkelijke kerkje weer zichtbaar wordt. Het resultaat is nu zeker niet onaardig, maar het kostte wel een hoop meer werk dan Adobe ons had laten geloven. Er zit ook nog steeds een hoop artificiële domheid in die filters!

Met het filter in een nieuwe laag en dan netjes alle vreemde artefacten wegmaskeren, krijgen we best een aardig resultaat, maar het was dus wel heel wat meer werk dan verwacht.

Het resultaat van het neural filter én een hoop extra werk.
Toch helemaal zelf doen?
Dat leidt natuurlijk tot de vraag of het achteraf gezien niet net zo gemakkelijk en snel was geweest om gewoon die eigen techniek te gebruiken die we twee jaar geleden in de workshop lieten zien. Laten we dat dan maar eens proberen. Die methode werkte als volgt. Eerst selecteer je de lucht, en draai je de selectie om zodat juist alles behalve de lucht is geselecteerd. Met deze selectie actief voeg je een nieuwe Kleurvullingslaag toe, met bijna wit als kleur. De selectie vormt weer het masker van deze laag, dus de hele foto wordt wit, behalve de lucht.
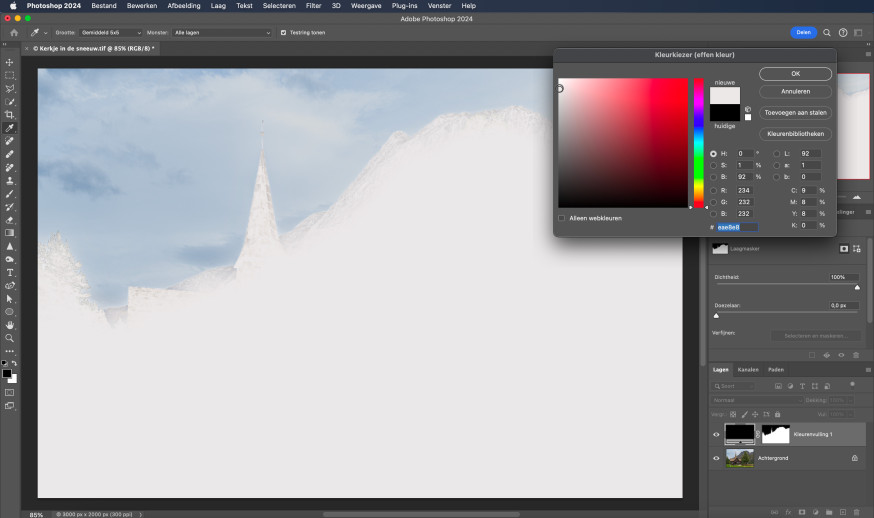
Selecteer de lucht, draai de selectie om zodat alles behalve de lucht is geselecteerd en voeg dan een Kleurvullingslaag toe met (bijna) wit als kleur.
Vervolgens gebruiken we 'Overvloeien als' om de donkere delen van de foto weer wat terug te halen, zodat niet alles wit is, maar het echt op een besneeuwd landschap gaat lijken. Dubbelklik op de laag in het lege deel naast de naam. Het Laagstijlen dialoogvenster komt nu op. Onderaan zie je 'Overvloeien als', waarmee je de zichtbaarheid van de bovenste laag kunt laten afhangen van de helderheid van de pixels van de laag eronder. Schuif het linker schuifje iets naar het midden, zodat de meest donkere pixels weer zichtbaar worden. Houd dan de Alt (Macintosh Optie) toets ingedrukt en trek de rechterhelft van het schuifje verder naar rechts. Zo ontstaat er een mooie overgangszone tussen wel en geen wit, waardoor je een zeer geloofwaardig effect krijgt.

Via 'Overvloeien als' kunnen we de zichtbaarheid van de bovenste laag laten afhangen van de helderheid van de pixels in de onderste laag. Donkere pixels in die laag worden zo weer zichtbaar.
Ook nu kunnen we natuurlijk de muren van het kerkje echt helemaal zichtbaar maken door die te maskeren. Zo hoef je 'Overvloeien als' niet te extreem in te stellen, en voorkom je dat donkere delen in de rest van de foto ook weer helemaal zichtbaar zouden worden. Zouden de muren van het kerkje veel lichter zijn, dan is dit ook de methode om te voorkomen dat ze 'besneeuwd' blijven omdat de pixels van de muren zo licht zijn.

Door het contrast in het masker fors te verhogen krijgen de bladeren een mooie gele gloed, alsof daar inderdaad nu zonlicht op valt. De schaduwen blijven donker, precies zoals het hoort.

Het resultaat van de eigen methode. Welk resultaat je mooier vindt is een kwestie van smaak, maar méér werk dan 'gewoon even een neural filter gebruiken' is het in ieder geval niet!
Conclusie
Hoewel die fraaie artificiële intelligentie filters het werken met Photoshop zeker gemakkelijker en sneller kunnen maken, blijft het belangrijk om de basisprincipes van het programma te kennen en zaken als lagen en maskers te beheersen, want 'fine tuning' is vrijwel altijd nodig.







