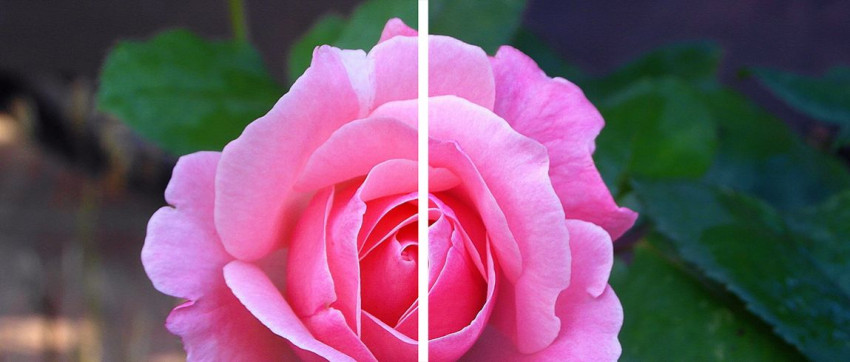Tutorial: kleur corrigeren video met LUTS in Photoshop
In deze tutorial lees je hoe je de kleur van video kan corrigeren met LUTs in Photoshop, die je kan exporteren zodat je het kan gebruiken in Adobe Premiere Pro.
Over LUTs
Lookup Tabels (in de volksmond LUTs) zijn een handige manier om de kleur van jouw video te corrigeren. Deze instellingen zorgen ervoor dat je een consistente look hebt over je gehele videobeeld en op een hele makkelijke manier een preset over een gehele clip kan plaatsen en daarmee een andere uitstraling kan creëren.
Er zijn twee soorten LUTs: corrigerende LUTs en creatieve LUTs. Corrigerende LUTs zijn bedoeld om beeldfouten in jouw materiaal te corrigeren. Met creatieve LUTs kan je echter allerlei effecten toepassen op jouw beeldmateriaal. Daardoor krijg je een hele persoonlijke uitstraling, die wat zegt over jou als filmmaker.
LUTs maken in Photoshop
Deze LUTs kan je gemakkelijk zelf maken. Je kan daarvoor de film die je na wil bewerken openen in Première Pro. Je kan dan scrollen naar waar in de tijdslijn je een zogenaamd referentiebeeld wil maken. Als je dit referentiebeeld hebt geselecteerd, dan kan je jouw frame exporteren met SHIFT + E, of door op het fotocamera-icon te drukken.
Door Photoshop te openen kan je vervolgens dit screenshot in Photoshop plakken. Met Bestand > Nieuw zijn de automatische instellingen zo, dat automatisch het volledige beeld voor jouw screenshot wordt gebruikt. Met CTRL + V plak je vervolgens het screenshot in je bestand in Photoshop. Zorg ervoor dat je de witte achtergrond verwijdert door de twee lagen te selecteren, te rechterklikken en op ‘Lagen samenvoegen.’
Je kan dan gemakkelijk een aantal aanpassingen maken aan het beeld. Je gebruikt daarvoor aanpassingslagen in Photoshop (in het Engels adjustment layers). Hieronder zal ik de drie meest gebruikte aanpassingslagen beschrijven. Uiteraard kan je de aanpassingslagen in Photoshop gebruiken die je zelf het liefst gebruikt.
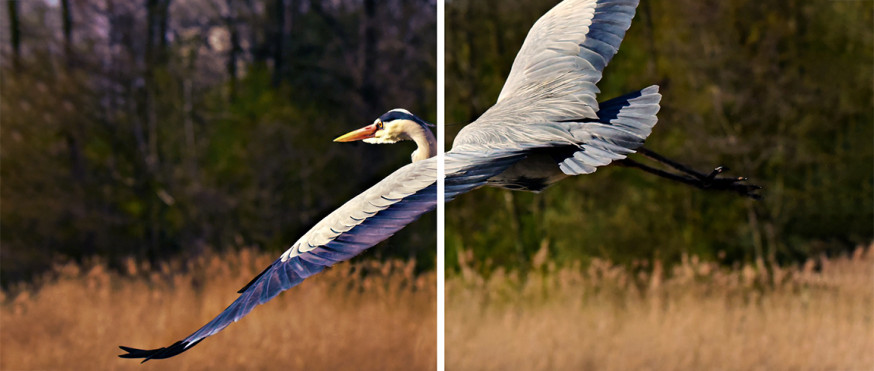
Hoe maak je zo’n aanpassingslaag
Rechts in je scherm zie je een overzicht staan met daarin je lagen. Mocht dit niet meer zichtbaar zijn dan kan je dit zichtbaar maken met Venster > Lagen. Rechts onderin zie je verschillende icoontjes: onder andere een icoontje fx en een vierkantje met een cirkel erin. Je hebt het cirkeltje nodig dat voor de helft is gevuld. Hierin kan je de aanpassingslaag selecteren die je nodig hebt.
Curves/curven
Met ‘curven’ of ‘curves’ in het Engels kan je bepalen wat er ‘wit’ en wat er ‘zwart’ is in de afbeelding. Druk op het cirkeltje dat voor de helft is gevuld en selecteer ‘curven’. Je krijgt dan een venster omhoog met de instellingen. Met het onderste pipetje, kan iets in de afbeelding selecteren dat wit zou moeten zijn. Je ziet dan dat de kleuren zich automatisch aanpassen. Hetzelfde geldt voor het bovenste pipetje, waarin je zwart in de afbeelding kan selecteren. Handig is echter ook, dat je de lijn naar links en naar rechts kan slepen. Je ziet meteen wat voor een effect dat heeft op jouw afbeelding in Photoshop.
Color Balance/kleurbalans
Druk op het cirkeltje dat voor de helft is gevuld en selecteer ‘kleurbalans.’ Ook hier komt er een venster omhoog met allerlei instellingen. Je kan de sliders heen en weer slepen om te bekijken wat voor een effect het heeft.
Selective Color/selectieve kleur
Met selectieve kleur kan je een bepaalde kleur een andere tint geven. Druk op het cirkeltje dat voor de helft is gevuld en selecteer ‘Selectieve kleur.’ Daarbij komt er een venster omhoog met allerlei instellingen. Je kan in het dropdown menu allerlei kleuren selecteren en met de sliders spelen voor het gewenste resultaat.
Jouw gemaakte LUTs exporteren
Je hebt dan een LUT gemaakt, maar hoe exporteer je deze naar Premiere Pro? Heel simpel. Het is belangrijk dat je allereerst de achtergrond afbeelding onzichtbaar maakt. Dit doe je door het oogje naast de laag van jouw achtergrond in te drukken. Het oogje verdwijnt dan en je ziet geen achtergrond meer. Jouw afbeelding bestaat dan alleen nog maar uit de aanpassingslagen die je hebt gemaakt. Druk dan op Bestand > Exporteren > Kleur-opzoektabellen (of Color Lookup Tables als je in het Engels werkt). Je kan je LUT dan een naam geven. Zorg ervoor dat je rasterpunten op 64 staat. Je kan dan 3DL aan laten staan en de rest uitvinken als je in Première Pro werkt. Zorg ervoor dat je het bestand opslaat op een plek waar je het gemakkelijk terug kan vinden.
Het werken met je LUTs in Premiere Pro
Je gaat terug naar Première Pro. Je opent dan Venster > Lumetri Color. Rechts zie je dan een scherm verschijnen. Onder de Basic Correction / Basis correctie kan je ‘Input LUT’ kiezen. Druk op het dropdown menu op ‘Browse’ zodat je jouw gemaakte LUT kan selecteren. Zoek jouw net gemaakte LUT op en voilà: je bent klaar om met jouw gemaakte LUT te gaan werken.
Meer lezen
Lees ook: Autofocus stuk? Je kan je lens nog redden