Tutorial: Creëer een filmposter-effect
Je kent ze wel, de prachtige over-de-top filmposters uit de jaren zeventig en tachtig. Avonturenfilms als Indiana Jones werden er mee aan de man gebracht en de harde lijnen, felle kleuren en mooie contrasten trokken je als het ware richting bioscoop. Nu ben je waarschijnlijk geen filmmaker, maar toch kan het heel leuk en handig zijn om dit soort afbeeldingen te maken en deze technieken in Photoshop te beheersen.
Stappen
Stap 1
Het is belangrijk om een geschikte foto te kiezen voor het effect dat je wilt bereiken. Deze techniek werkt het beste met foto’s die van zichzelf al donker, sfeervol en schaduwrijk zijn. Verder werkt dit filmpostereffect het beste bij een portretfoto, omdat op een filmposter nu eenmaal vaak een persoon afgebeeld staat. Een krachtige blik en een fraaie compositie zijn natuurlijk extra pluspunten. Wij hebben gekozen voor een sfeervol en krachtig portret van een oude jager. Een prima uitgangspunt, denken we.

Stap 2
Kopieer de achtergrond naar een nieuwe laag en ga naar Filter – Hoogdoorlaatfilter. Je foto wordt nu grijs en de contouren van je beeld zijn duidelijk te zien. Selecteer een ratio van 2 pixels en klik op ok.

Stap 3
Selecteer vervolgens de overvloei-modus Linear Licht, om zo het beeld een enorme hoeveelheid scherpte te geven. Vervolgens ga je naar Laag – Verenig Zichtbaar en terwijl je die optie aanklikt houd je de Alt-toets ingedrukt. Je zult zien dat de laag zich boven de andere lagen voegt in het laagpaneel rechts van je foto.

Stap 4
Dit is een belangrijke stap in het proces. Photoshop heeft een aantal zeer mooie filters, maar ook minder goede. Het olieverffilter is een goede keuze en als je het filter op een bescheiden manier gebruikt krijg je heel mooie effecten. Dat gaan we dus doen. Kies Filter – Stileer – Olieverf. Via een pop-upschermpje kun je nu diverse zaken naar eigen inzicht instellen. Zet bijvoorbeeld Stilering op 2.0 en de rest (netheid, schalen en penseelharen) op 10 en klik vervolgens op ok. Photoshop gaat je foto nu omzetten in een olieverfschilderij en dit kan afhankelijk van je systeem even duren.

Stap 5
Kopieer deze olieverflaag en gebruik als overvloeimodus de optie Bedekken. Zo wordt je beeld extra donker en mysterieus. Misschien wel te donker, maar dat is later nog aan te passen.
Stap 6
Stap van het lagen-paneel over naar het kanalen-paneel en klik terwijl je de control-toets (Command op een Mac) ingedrukt houdt op het RGB-kanaal. De hooglichten in je beeld worden op deze manier geselecteerd. Kopieer deze selectie (Bewerken – Kopiëren) en plak (Bewerken – Plakken) deze vervolgens als een nieuwe laag. Dat gebeurt overigens automatisch. Zorg dat je voor deze nieuwe laag de overvloeimodus Intens Licht selecteert. Kijk nu naar de dekking van deze laag. Standaard staat de dekking op 100 %, maar een lager getal is in dit geval beter. Kies voor een waarde die het beste bij je beeld past. Wij kiezen voor 50%.

Stap 7
Ga naar Selecteren en kies voor de optie Opnieuw Selecteren, waarna je eerdere selectie weer zichtbaar wordt. Gebruik als overvloeimodus Zwak licht om de lichten nog meer tot uiting te brengen, maar om ze tegelijkertijd wat naar de achtergrond te drukken. Vervolgens ga je naar Laag en Verenig Zichtbaar terwijl je net zoals de eerste keer de Alt-toets ingedrukt houdt.

Stap 8
De harde randen zijn een kenmerkend aspect aan oude filmposters. Deze gaan we via een filter ook in onze foto aanbrengen. Ga naar Filter en kies de Filterbibliotheek. In het tabblad Artistiek kies je vervolgens voor Posterranden. Vervolgens zie je drie schuifjes, waarvan je de eerste twee op 0 zet en de laatste op 6. Je ziet nu dat de randen in je beeld een meer geprononceerd karakter krijgen. Ze springen er meer uit, precies wat we zoeken.
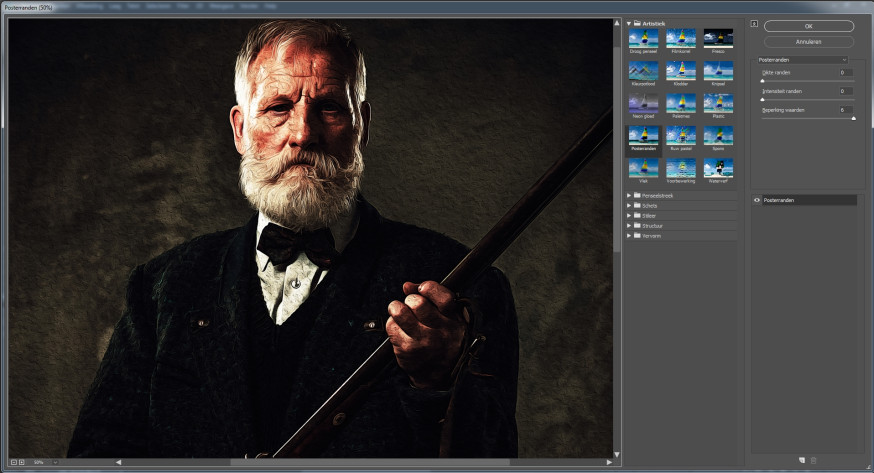
Stap 9
Om nog dichter bij het beoogde effect te komen, moeten we ook nog even wat aan de lichte delen in het beeld sleutelen. Daarvoor gaan we de huidige laag kopiëren en die vervolgens van alle kleur ontdoen via Afbeelding – Aanpassingen – Minder verzadiging. Als je dat gedaan hebt ga je weer naar de filterbibliotheek en selecteer je daar onder het kopje Stileer de optie Oplichtende rand. Ook hier kun je aanpassingen doen via een drietal schuifjes. Zet deze op 1,2 en 1. Druk op Ok en vervolgens verander je de overvloeimodus in Bleken. Kies voor de dekking een waarde die bij je beeld past. Experimenteer hiermee!
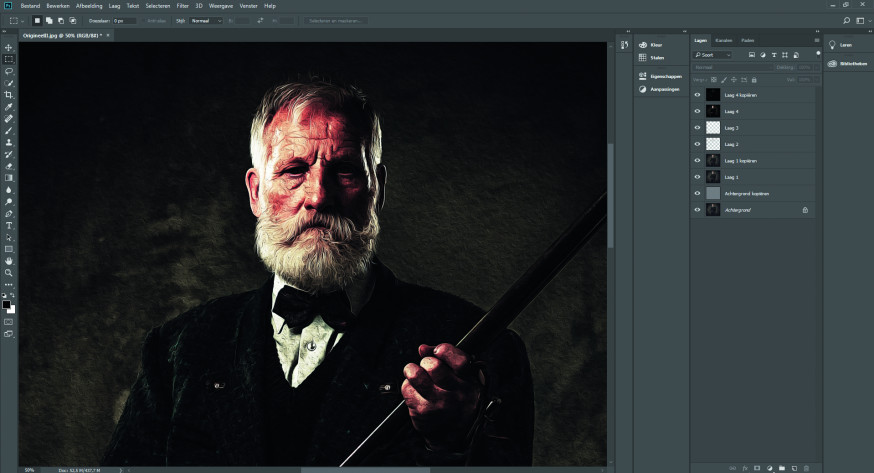
Stap 10
De oude filmposters waarop we ons beeld baseren hebben vaak een flinke korrel en daarom willen we die ook in ons beeld toevoegen. Maak een nieuwe laag aan en vul deze met 50% grijs en ga vervolgens naar Filter en Ruis en voeg via de optie Ruis een korrel toe aan het beeld. Zorg ervoor dat je de hoeveelheid ruis op 20 zet en de opties Gaussiaans en Monochromatisch aanvinkt. Kies als overvloeimodus Bedekken, zodat de onderliggende lagen zichtbaar worden.

Stap 11
De filmposter is nu af, maar we konden het niet laten om het beeld ten slotte nog een beetje te personaliseren qua kleur. Ook hebben we de ogen iets meer nadruk gegeven omdat die in de bewerking wat zijn weggevallen in de schaduwen van het beeld.

Dit artikel werd geschreven door Jasper van Bladel en gepubliceerd in DIGIFOTO Pro 1.2018






