Scherptediepte verkleinen in Photoshop
We gebruiken tegenwoordig steeds vaker een compacte camera met kleine sensor om onze vakantiefoto’s te maken, of doen dat zelfs met onze smartphone. Een compacte en lichte camera is immers prettiger op reis dan een zware professionele uitrusting. Maar voor de scherptediepte in de foto is dat niet altijd ideaal. Tijd om dat in Photoshop te fixen.
Hoewel er een duidelijke tendens is naar full frame sensoren in de camera's in het betere segment, blijven compacte en lichte camera's met een kleinere sensor ook populair. Dat geldt zeker voor een vakantie of een stedentripje. Waarom zou je een relatief zware spiegelreflex of systeemcamera meenemen als een leuke zoomcompact of zelfs een smartphone ook goede kwaliteit foto's maakt? Het antwoord daarop zou kunnen zijn dat kleine sensoren zorgen voor een grotere scherptediepte, en dat is lang niet altijd gewenst. Voor een landschapsfoto is een grote scherptediepte meestal wel wat je wilt, maar bij foto's van mensen is het vaak storend. Moet je dan toch maar weer die spiegelreflex meenemen? Een alternatief is om Photoshop in te zetten in die gevallen waarbij de grotere scherptediepte echt storend wordt. Dat moet je dan wel doen op een betere manier dan waarop je het vaak ziet gebeuren, want gewoon even 'Gaussiaans vervagen' op de achtergrond toepassen leidt zelden tot een geloofwaardig resultaat. Laten we eens kijken hoe je het dan wel doet.
1
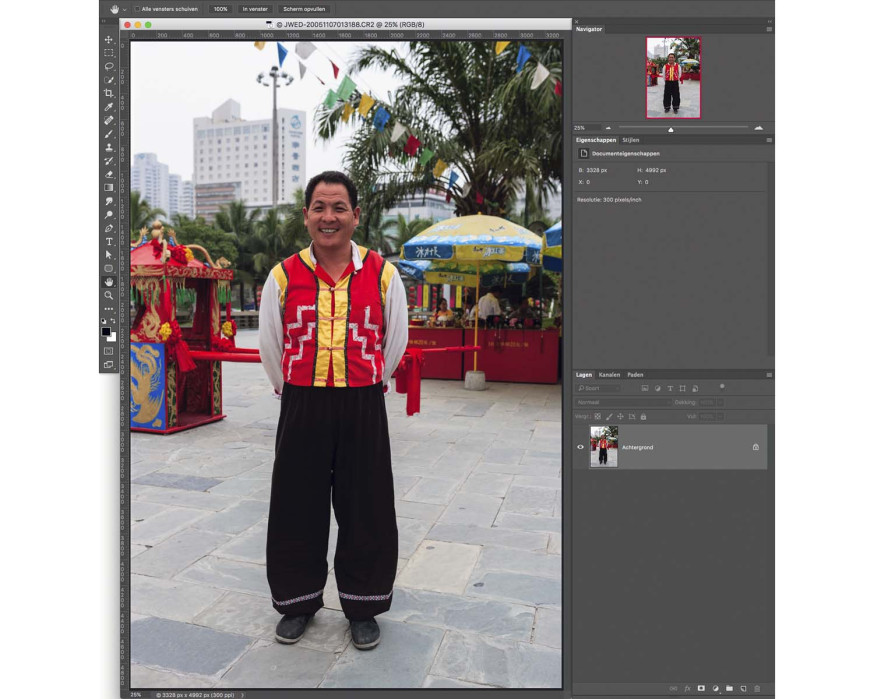
Deze foto uit China is een mooi voorbeeld van een situatie waarbij de scherptediepte achteraf bekeken eigenlijk toch te groot is. De achtergrond is weliswaar niet helemaal scherp, maar toch wel zodanig scherp dat die de aandacht van de man afleidt. Dat komt ook doordat in de achtergrond dezelfde rode kleuren aanwezig zijn als in het shirtje van de man. Rood is een kleur die 'naar de voorgrond komt'. Een ervaren fotograaf weet dat en probeert daar rekening mee te houden, maar je hebt het niet altijd voor het uitkiezen.
2
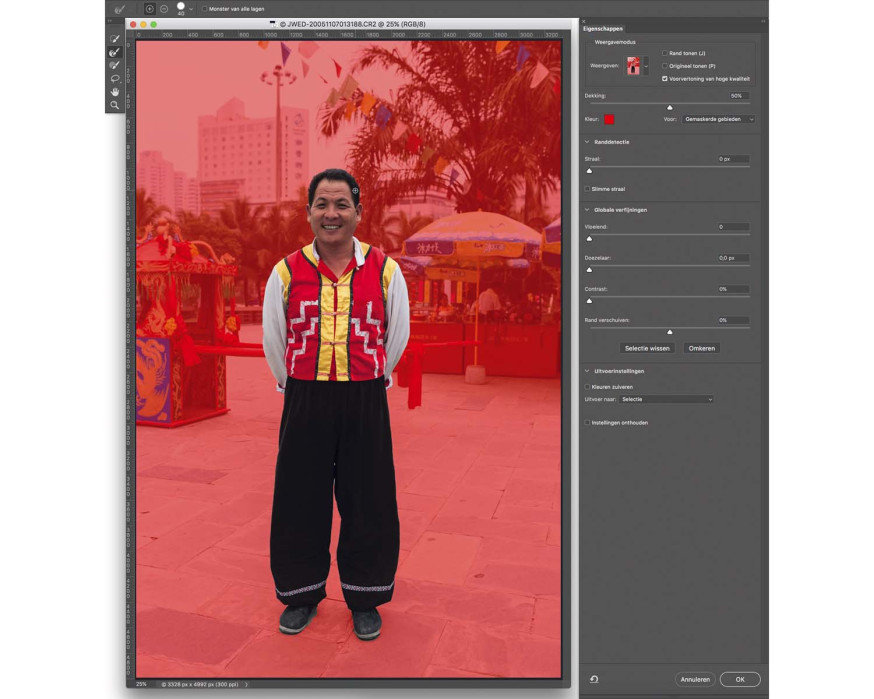
De eerste stap is uiteraard dat we de achtergrond moeten selecteren, zodat we die straks kunnen gaan vervagen. In een voorbeeld als dit kan je beter het omgekeerde doen. Selecteer de man, dat is gemakkelijker dan de hele achtergrond met zijn grote verschillen in kleur en contrast. Daarna draai je de selectie gewoon om. Begin met het Snelle selectie penseel, werk daarna de randjes bij met de Selecteren en maskeren functie. Een alternatief is om het beginwerk door Photoshop zelf te laten doen. De relatief nieuwe functie Selecteren > Onderwerp werkt vaak verrassend goed, en dat is ook hier het geval. Alleen bij het haar zal je nog steeds wel iets moeten 'fine tunen'. Bij de voeten hoef je overigens niet zo nauwkeurig te selecteren; we zien zo waarom.
3
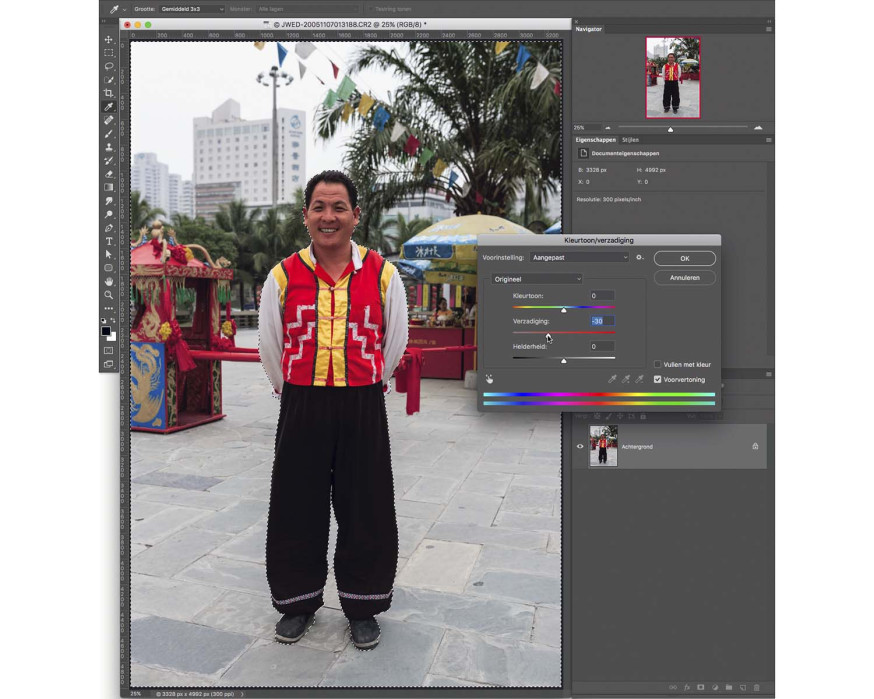
Nadat de selectie af is, draai je hem om met Selecteren > Selectie omkeren. Bewaar de selectie ook meteen met Selecteren > Selectie opslaan, we hebben dit straks nog nodig. Je hebt misschien nu de neiging om de achtergrond meteen te willen vervagen, maar we gaan eerst een minder gebruikte methode toepassen om de aandacht naar het hoofdonderwerp te verleggen. Kies Afbeelding > Aanpassingen > Kleurtoon/verzadiging en zet de verzadiging een stukje terug. Overdrijf het niet, dat wordt onnatuurlijk, maar zo’n -30 legt het accent net mooi bij de man.
4
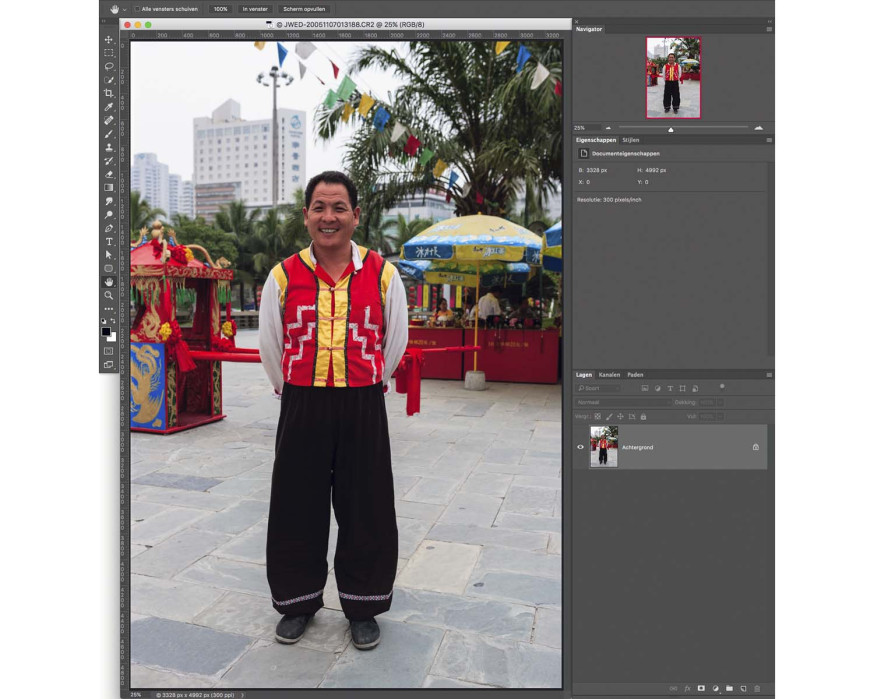
Je zou nu naar Filter > Vervagen > Gaussiaans vervagen kunnen gaan, dat is wat je meestal ziet gebruiken. Maar dat levert om twee redenen geen natuurlijk resultaat op. Allereerst wordt zo de hele achtergrond vervaagd, ook bijvoorbeeld de stenen bij de voeten van de man. Die moeten echter wel scherp blijven, want die bevinden zich in het zelfde vlak als de man. Er moet dus een verloop zijn van scherp naar onscherp. Daarnaast geeft Gaussiaans vervagen vaak een beetje een vreemde ‘halo’ rondom de randen van een selectie, dat is vooral langs de broek hier goed te zien.
5
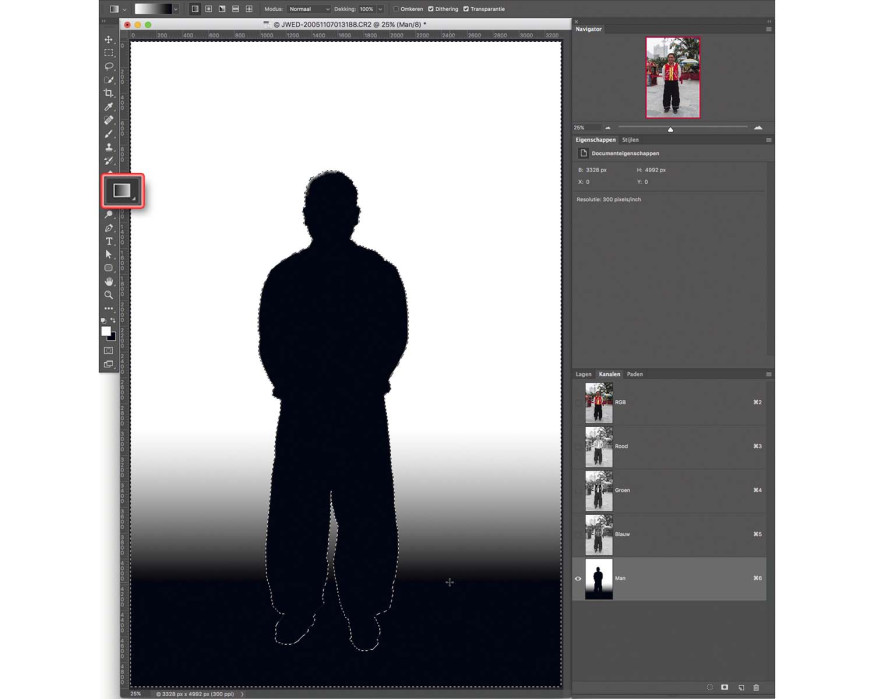
Het eerste probleem kunnen we oplossen door ook nog een verloop in de selectie aan te brengen. Dat is de reden waarom we de selectie in stap 3 bewaard hebben: daardoor is die selectie een alfa-kanaal geworden. Selecteer dit kanaal en houd de actieve selectie in stand. Je kunt nu een verloop van zwart naar wit aanbrengen in de achtergrond, zodanig dat het masker ter hoogte van de voeten nog helemaal zwart is, en ter hoogte van de heupen van de man wit is geworden. Als je de actieve selectie daarna opheft, zie je mogelijk een dun wit lijntje rondom de man. Daar zal je weinig van merken, maar je kunt het onderin even wegschilderen. Een alternatief is om vóórdat je het verloop aanbrengt de selectie 1 pixel groter te maken met Selecteren > Bewerken > Vergroten.
6
Ga terug naar het RGB-kanaal om de foto zelf weer te krijgen. Je zou nu het bewerkte alfa-kanaal als selectie kunnen laden en dan Gaussiaans vervagen kunnen gebruiken, dan ontstaat er een vervaagd verloop in de achtergrond. Maar dan blijf je het probleem van die halo wel houden. Daarom gaan we een ander, minder bekend filter gebruiken. Je hoeft hiervoor het alfa-kanaal niet als selectie te laden, want dit filter kan direct gebruik maken van het kanaal. Kies Filter > Vervagen > Vage lens (een vreemde vertaling van het Engelse 'Lens Blur', dat beter als 'Lens vervagen' vertaald had kunnen worden), en stel het alfa-kanaal (hier hebben we dat ‘Man’ genoemd) in bij Bron, onder Diepte toewijzen. De mate van vervaging stel je in bij Straal.
7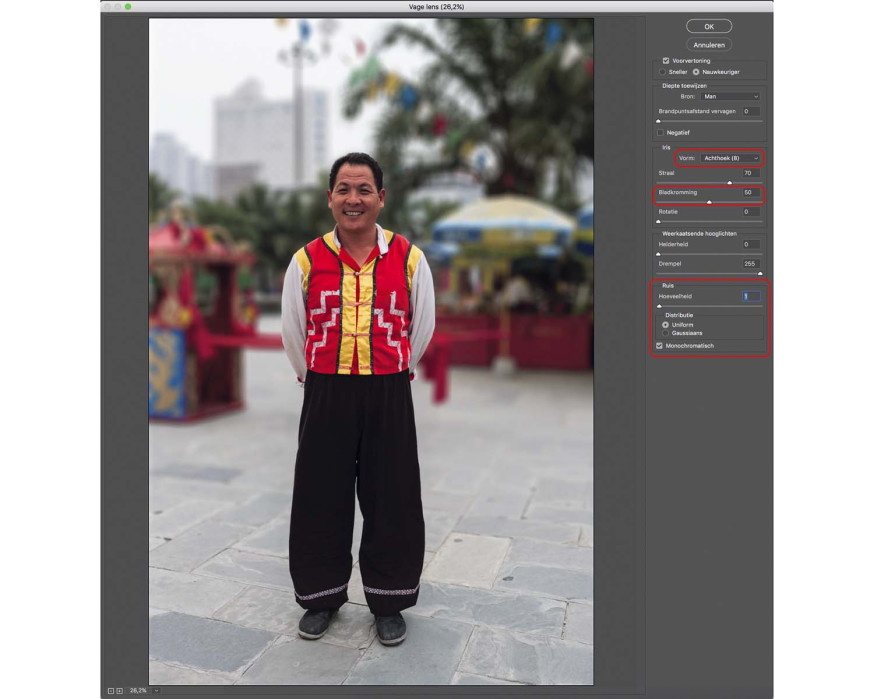
Vage lens heeft een aantal hele fraaie mogelijkheden om het effect te verfijnen. De manier waarop de onscherpte wordt getekend kan je beïnvloeden bij Vorm. Je kunt het aantal lamellen van het diafragma kiezen bij Vorm. Hoe meer lamellen, hoe vloeiender de onscherpte. Ook een hogere bladkromming maakt het iets vloeiender. Dure lenzen hebben altijd veel lamellen, dus kies gewoon de hoogste waarde. Daaronder kan je nog spelen met hoe hoge lichten gaan overstralen en helemaal onderaan kan je een heel klein beetje ruis toevoegen in de vervaagde delen. Vervagen elimineert ruis, dus als het scherpe deel wel een beetje ruis heeft en de onscherpte niet, is dat ook een bewijs van ondeskundig photoshoppen. Het resultaat is een heel natuurlijk scherptediepteverloop, alsof je met een zeer groot diafragma fotografeerde.
8

Soms hebben we toch nog een probleem. Stel dat je een foto hebt waarbij de personen niet helemaal vooraan in het beeld lopen. Dan zou een geloofwaardige scherptediepte inhouden dat de grond vóór die personen ook verder vervaagd zou moeten worden. Met de zojuist omschreven methode lijkt dat niet te gaan, tenzij je een vrij ingewikkeld verloop in de achtergrond weet aan te brengen, dat helemaal vooraan weer lichter wordt. Gelukkig kan dit eenvoudiger, omdat het filter een verrassende eigenschap heeft. Die gaan we gebruiken met een foto van een moeder met kind in een straatje in Ecuador. We beginnen weer op dezelfde manier. We maken een selectie van moeder en kind, draaien die om, fine tunen dit en een verlagen dan eerst weer de kleurverzadiging van de achtergrond.
9
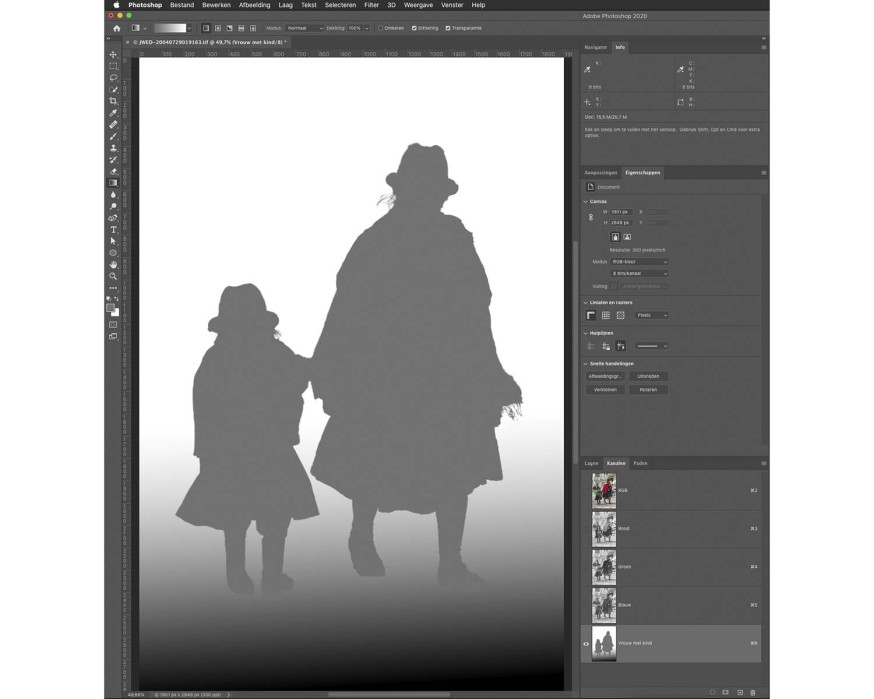
De volgende stap is in eerste instantie ook weer hetzelfde. We maken het verloop van zwart naar wit, maar nu kiezen we voor een verloop dat vanaf onderin meteen begint te veranderen. Het resultaat is dat de moeder en het kind niet op een plek staan waar het achtergrondverloop nog zwart is, maar waar die al wat lichter wordt. Zouden we zo'n alfa-kanaal gaan gebruiken om de scherptediepte te maken, dan zou dat natuurlijk een vreemd effect geven. Daarom draaien we de selectie weer om, vergroten hem weer met 1 pixel om geen randeffecten te krijgen, en zetten we de voorgrondkleur op een tint grijs die exact overeen komt met de grijstint van het verloop op de plaats waar de voeten van moeder en kind de grond raken. Daarna kiezen we Bewerken > Vullen > Voorgrondkleur. De moeder en kind worden nu dus hetzelfde grijs als de achtergrond bij hun voeten.
10

Selecteer weer het RGB beeld en ga naar Filter > Vervagen > Vage lens. In de eerste instantie lijkt het nu alsof er een probleem is, want het filter zal weer het zwarte stuk van het alfa-kanaal scherp maken als we dit kanaal weer als Bron gebruiken. Maar nu komt de bijzondere eigenschap. Selecteer 'Brandpunt instellen' en klik ergens op de moeder en kind. Je zult zien dat het schuifje 'Brandpuntsafstand vervagen' nu een stuk naar het midden verspringt. Het getal wat er wordt ingesteld zal bij jou niet exact hetzelfde zijn als in dit voorbeeld, want dat is het percentage grijs dat moeder en kind in het alfa-kanaal hebben. Zo kan je dus op iedere willekeurige plek in het verloop 'scherpstellen' waarbij zowel lichtere als donkerdere tinten onscherpte door vervaging opleveren. De andere schuifjes werken weer net zoals daarnet.

Conclusie
Het filter 'Vage lens' is een veel mooier filter om een kleinere scherptediepte mee te simuleren dan het meestal gebruikte 'Gaussiaans vervagen'. Het geeft een veel geloofwaardiger effect, en door het gebruik van een alfa-kanaal kan je 'scherpstellen' op ieder punt in de foto.

Tekst en fotografie door Johan Elzenga en is ook te vinden in DIGIFOTO 4.2020






