Photoshop tutorial: Een nachtelijke regenbui
Hoewel er miljarden stockfoto's zijn, is het soms lastig om precies het gewenste beeld te vinden. Vooral speciale situaties, zoals een nachtelijk regenbui in de stad, worden minder vaak gefotografeerd dan je denkt. Geen probleem, dan zetten we toch zelf de sluisdeuren van de hemel open?
Stappen
Stap 1
Een opname die overdag werd gemaakt is redelijk eenvoudig om te toveren tot een avondopname. Hollywood filmt vrijwel al haar avond- of nachtopnamen overdag. Het kan alleen niet met ieder beeld. Allereerst moeten er niet te veel mensen rondlopen, en als er iemand loopt, zou dat ook 's avonds in de regen moeten kunnen zijn. Let ook op fel door de zon beschenen vlakken, want die verraden meteen dat het geen avond kan zijn geweest.

Stap 2
Deze opname heeft twee plekken die (te) fel door de zon beschenen worden en die we dus eerst moeten aanpakken. De muur rechts op de foto is redelijk eenvoudig te doen. Gebruik gewoon het kloonstempel om het zonbeschenen deel te vervangen door een deel in de schaduw. Zet de optie Uitgelijnd uit, dan springt de bron steeds terug naar zijn originele plek als je de muisknop loslaat. Dat geeft wel enigszins een repeterend patroon, maar dat is voor een muur als deze geen probleem en bovendien valt het straks in een donker deel van de foto.
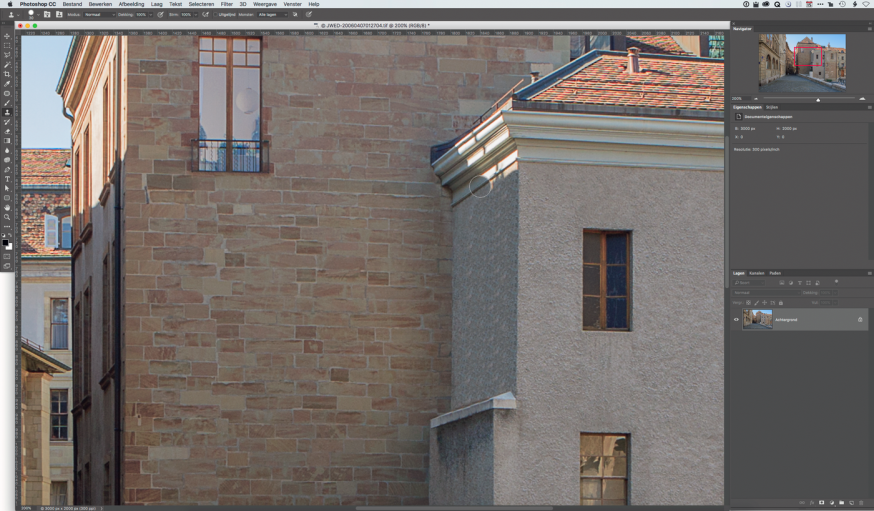
Stap 3
De muur in het steegje is lastiger te doen. Je zou misschien denken dat dit ook gewoon met het kloonstempel kan, maar door perspectiefverschil 'past' het bronmateriaal niet exact op de bestemming. Een oplossing is om het Perspectiefpunt filter te gebruiken en zo in perspectief te klonen, maar met een Kleurtoon/verzadiging aanpassingslaag en een masker voor het lichte deel gaat het wel zo gemakkelijk. De randjes blijven iets zichtbaar, maar ook hier geldt dat het straks in een donker deel valt waardoor je dat niet of nauwelijks zult zien.
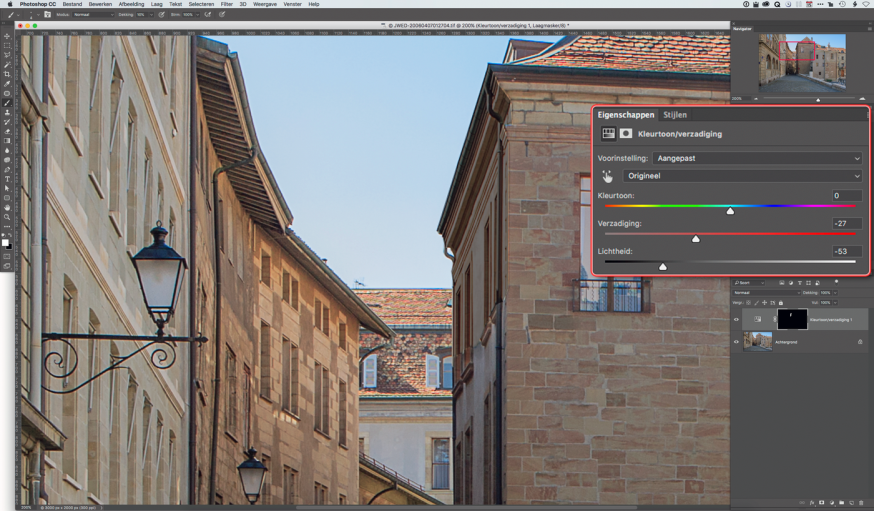
Stap 4
In de avond is het niet alleen donkerder, maar verliezen onze ogen ook hun vermogen om kleur te zien. Daarom maken we het hele beeld niet met Niveaus of Curven donker om zo een avond te simuleren, maar gebruiken we een tweede Kleurtoon/verzadiging aanpassingslaag. Met de Verzadiging op -40 en de Lichtheid op -45 krijg je zo een veel geloofwaardiger beeld. Je kunt eventueel ook de Kleurtoon nog iets naar blauw opschuiven, omdat de kleurbalans van het licht 's avonds blauwer is. Hier is dat (nog) niet gedaan, maar omdat we steeds met (aanpassings)lagen werken, kan dat altijd nog.
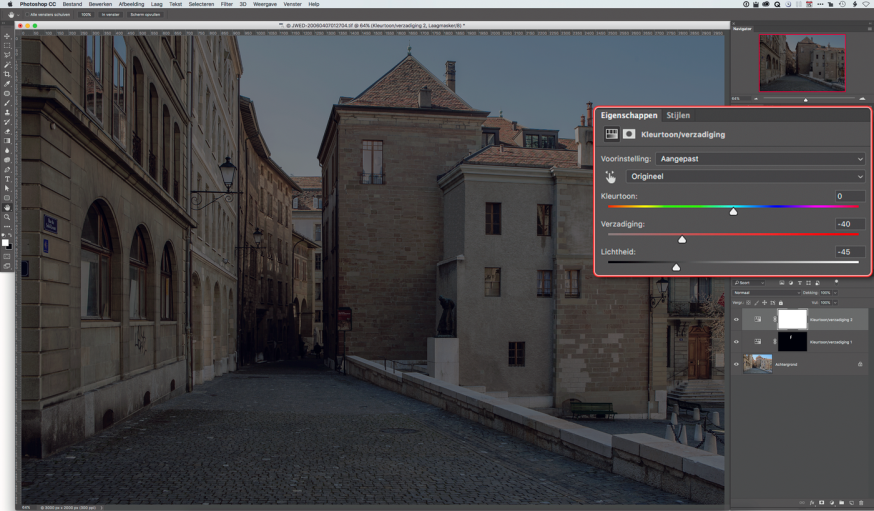
Stap 5
De lucht is nog steeds te licht, en er zijn helemaal geen wolken waaruit onze regen straks moet vallen. Maak daarom een nieuwe laag aan, selecteer alleen de lucht en klik op Laagmasker toevoegen om de selectie als masker voor de laag te gebruiken. Zet de voorgrond- en achtergrond-kleur op donkerblauw en iets lichter blauw, en gebruik Filter – Rendering – Wolken om daarmee een wolkenlucht te creëren. Je kunt natuurlijk ook een dreigende wolkenlucht uit een andere foto gebruiken.
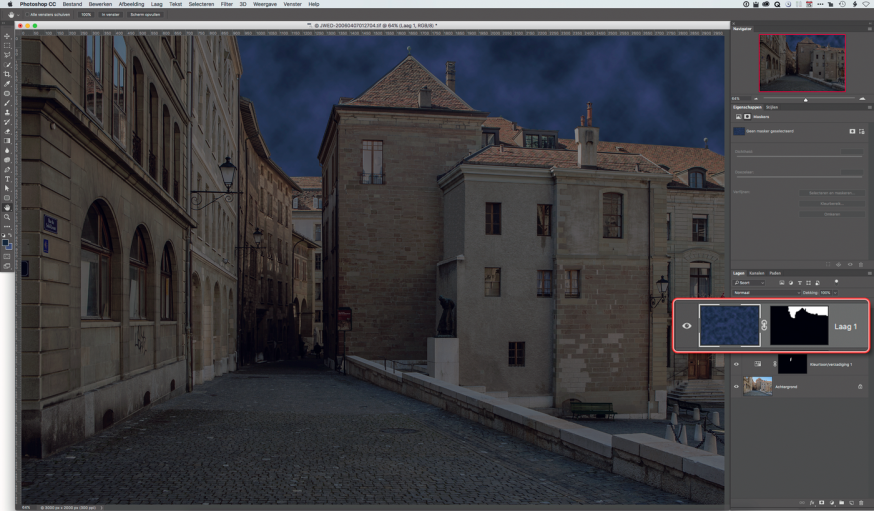
Stap 6
Nu wordt het tijd voor de regen. Maak weer een nieuwe laag aan, vul die met zwart en zet de Overvloeimodus van de laag op Bleken, zodat zwarte pixels onzichtbaar worden en witte pixels zichtbaar blijven. Ga naar Filter – Ruis – Ruis… en voeg 50% monochromatisch Gaussiaans ruis toe. Ga daarna naar Filter – Vervagen – Bewegingsonscherpte en gebruik 10 – 15 pixels als Afstand om de strepen van vallende regen te simuleren. Met een hoek van 45 – 50 graden lijkt er ook een stevig windje te staan.
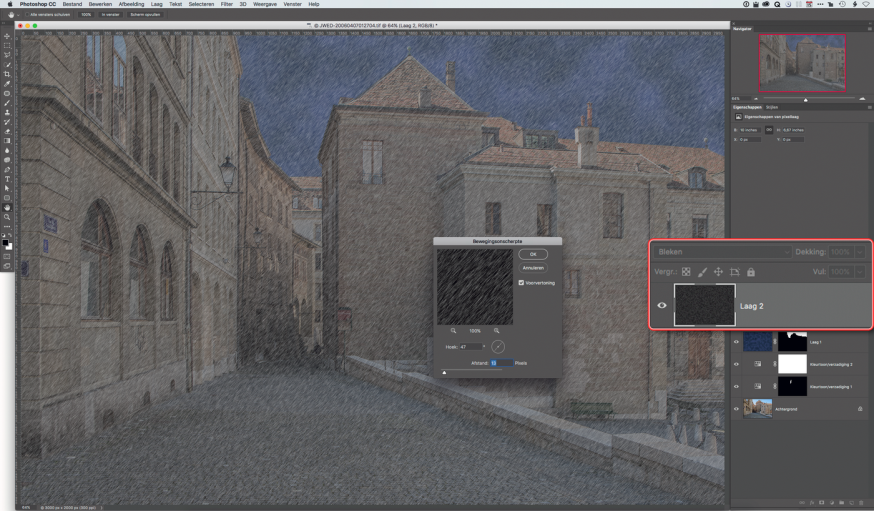
Stap 7
De regen is nu nog te massaal, maar ook dit kunnen we via een aanpassingslaag doseren, zodat het op ieder moment nog te veranderen is. Voeg een Niveaus aanpassingslaag toe, en maak daar een Uitknipmasker van door op het vierkantje met het gehoekte pijltje te klikken. Nu werkt die laag alleen maar op de direct daaronder liggende laag, en niet op de rest van het beeld. Schuif het linker schuifje een stuk naar rechts, zodat een deel van de 'regen' weer helemaal zwart wordt.
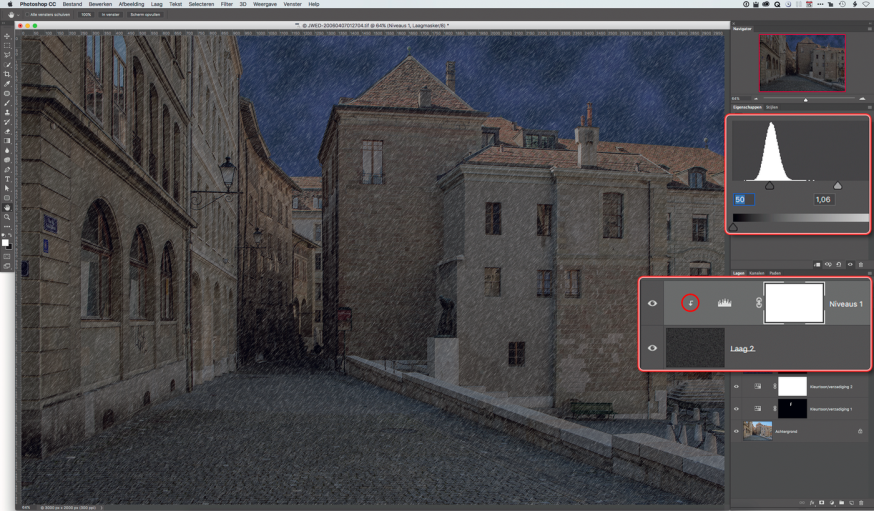
Stap 8
Op de foto zijn een paar straatlantaarns te zien, die natuurlijk moeten branden. Maak een nieuwe laag aan, zet de Overvloeimodus op Bleken, en maak een ronde selectie rondom de lantaarn die je met zwart vult. Ga vervolgens naar Filter – Rendering – Zon, kies voor een 105mm Lenstype en klik precies in het midden om de zon te plaatsen. Je kunt de helderheid eventueel nog wat aanpassen, maar pas op dat de randen van het rondje echt zwart moeten bijven, anders zie je dat meteen.
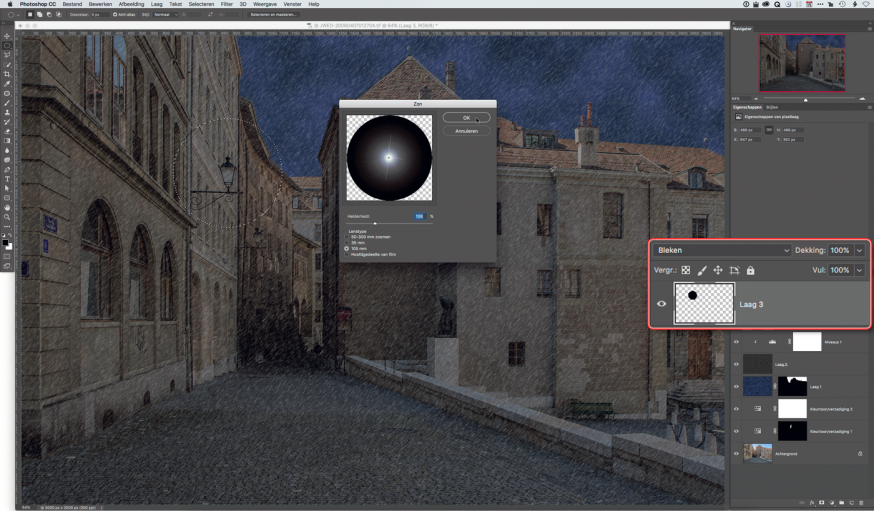
Stap 9
De andere lantaarns kan je uiteraard het snelste maken door gewoon de laag een paar keer te kopiëren, en dan het lichtje naar de goede plaats te slepen. Een lantaarn die wat verder weg is, moet natuurlijk wat minder fel schijnen. Probeer dat niet te doen door de Dekking van de laag te verminderen, dat geeft een ongeloofwaardig effect. Gebruik Transformeren – Schalen om het lichtje wat kleiner te maken. Houd de Shift-toets ingedrukt om ervoor te zorgen dat de verhoudingen gelijk blijven.
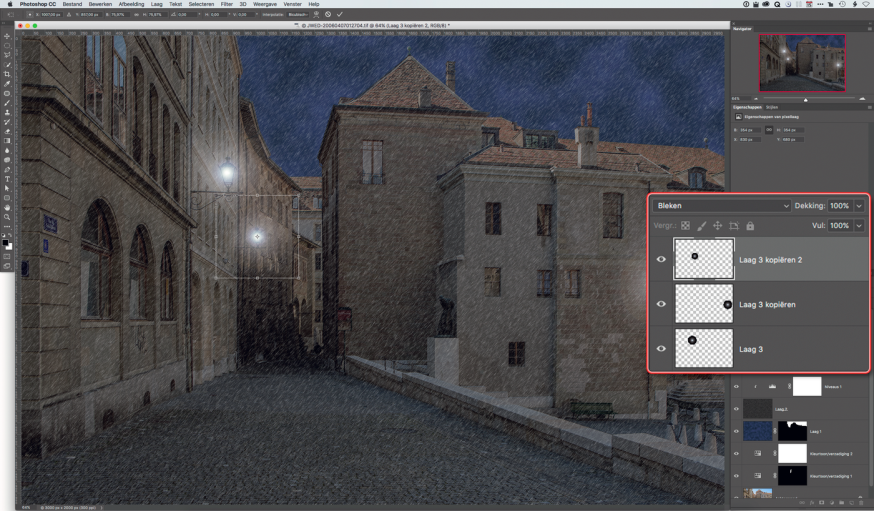
Stap 10
Het aantal lagen is inmiddels zo groot geworden, dat het verstandig is om de hoofdlagen een naam te geven. We moeten ook een paar ramen hebben waar licht achter lijkt te schijnen, anders wordt het een onbewoonde spookstad. Selecteer in de achtergrondlaag een paar ramen die toch al wat lichter zijn, kopieer ze met Cmd-J (Ctrl-J) naar een nieuwe laag, en schuif die laag naar boven, zodat hij net onder de laag met regen komt. Daardoor worden de ramen al lichter, maar dat is nog niet genoeg. Voeg een Kleurtoon/verzadiging aanpassingslaag toe waar je weer een Uitknipmasker van maakt, zodat alleen deze Ramen-laag wordt beïnvloed. Klik de optie Vullen met kleur aan, en kies een gele kleur. Zet de Verzadiging en de Lichtheid wat hoger, zodat het op een verlicht raam gaat lijken.
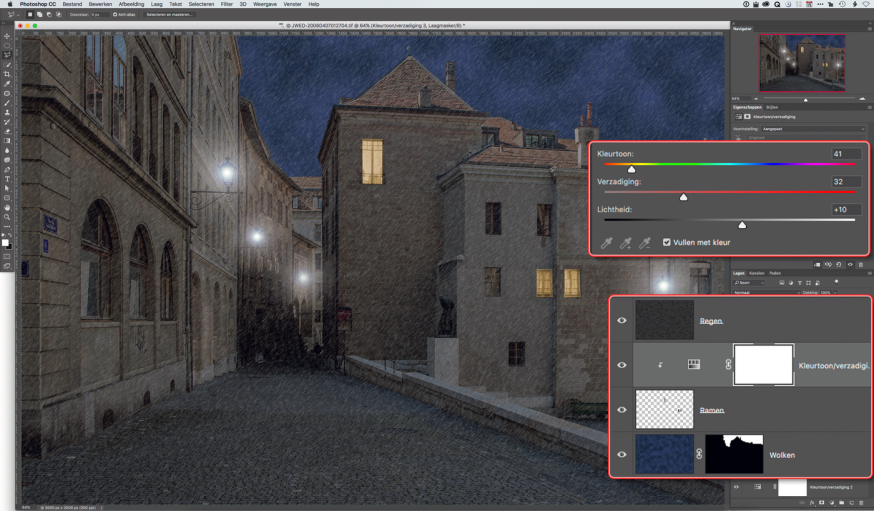
Stap 11
Onze regenbui is bijna af, tijd om goed alle kleine stukjes van het beeld te controleren. In de linkerbovenhoek van de foto zie je de originele blauwe lucht weerspiegelen in wat ramen. Dat klopt natuurlijk niet, dus daar moeten we het masker van onze nieuwe lucht even bijwerken. Vaak zijn het dergelijke 'vergeten' stukjes die verraden dat er 'gephotoshopt' is.
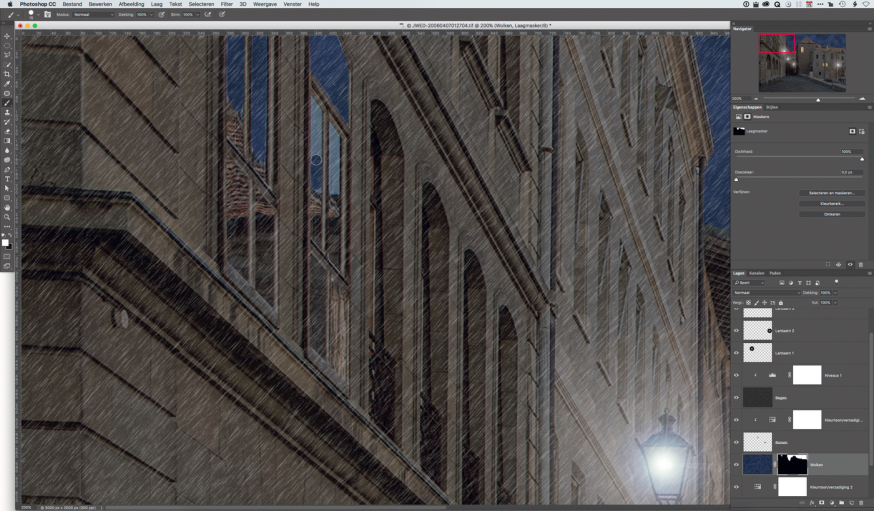
Stap 12
Bij het inzoomen in de vorige stap viel me tenslotte op dat de 'regendruppels' wel erg wit zijn en helemaal niet doorzichtig. Daarmee lijkt het meer op sneeuw dan op regen. De oplossing is om de Dekking van de Regen-laag op 50% te zetten. Zou het effect van de regen daardoor weer te weinig worden, dan kunnen we uiteraard de instellingen van de Niveaus aanpassingslaag daarboven gebruiken om hiervoor te corrigeren.
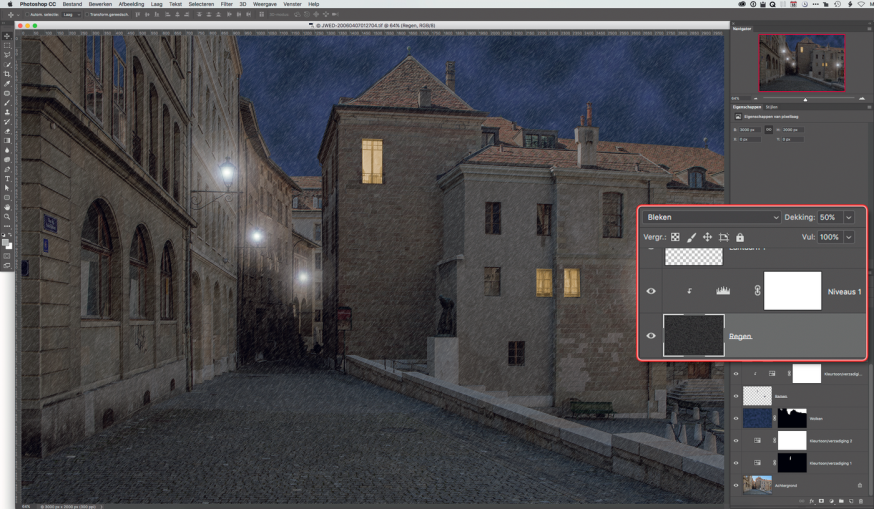
Dit artikel werd geschreven door Johan Elzenga en gepubliceerd in DIGIFOTO Pro 2.2018






