Chromatische aberratie corrigeren macrofotografie
Er zijn maar weinig objectieven die helemaal geen last hebben van chromatische aberratie (CA). Het volledig corrigeren van die kleurfouten in het ontwerp kost veel moeite en vereist het gebruik van meerdere zware elementen met lange kleurbreking. Dit is meestal te duur. Juist bij macrofotografie kan chromatische aberratie storend zijn. Gelukkig zijn er software-oplossingen.
Macrofotografie
Toegegeven, bij de nieuwere objectieven zien we een stuk minder chromatische aberratie dan bij objectieven van tien, laat staan dan die van dertig of meer jaar geleden. Dat wil echter niet zeggen dat het niet meer bestaat. Bovendien worden onze schermen steeds beter en groter en nemen de megapixelaantallen toe dus wordt chromatische aberratie ook steeds zichtbaarder.
Afhankelijk van het onderwerp en de kleur van de achtergrond is het juist bij macrofotografie af en toe behoorlijk storend. Het goede nieuws is: alle kleurfouten kun je in software corrigeren. Chromatische aberratie komt voor in twee gedaanten: laterale en axiale CA. Lateraal wil zeggen aan de zijkant, dus naar de rand toe. Het neemt dan ook sterk toe naar de randen van het beeld.
Met diafragmeren neemt het niet af en soms wordt het juist sterker. Het wordt vaak al in de camera gecorrigeerd, het is alleen zaak om er even op te letten dat die optie ingeschakeld staat. Bij ingebouwde profielen zoals we die steeds vaker zien, is dat sowieso het geval. Wanneer laterale CA erg sterk is, dan kunnen we extra correcties inschakelen met schuifregelaars. In dat soort gevallen neemt de onscherpte van het beeld na correctie echter toe.
Axiale CA zorgt voor kleurfouten buiten het gebied waarop scherpgesteld wordt. Die fouten hoeven niet altijd een problemen te vormen of zelfs maar zichtbaar te zijn. Heb je een groene achtergrond zoals heel vaak bij natuurfoto’s, dan zie je ze vaak niet, want de kleurfouten in de achtergrond zijn ook groen. Op de voorgrond zijn ze meestal magenta, rood of geel maar ook daar vallen ze niet altijd op. Soms dragen ze zelfs bij aan het bokeh en geven ze een gouden gloed aan de foto. Op randen naar neutrale kleurvlakken kunnen ze echter heel storend zijn. Gelukkig zijn er maar liefst vier verschillende methoden om axiale CA te corrigeren:
Het toepassen van focusstacks
De eerste methode om axiale CA te corrigeren is door middel van focusstacks. Als je een focusstack maakt, voeg je opnamen samen waarbij de scherpstelling varieert, zodat de foto over een groter gebied scherp wordt. Het leuke hierbij is dat je de axiale kleurfouten daarmee over het gehele gebied van de focus stack wegneemt.
Lenscorrecties in Adobe Camera RAW, Photoshop en Nikon Capture NX
De tweede methode is vrij eenvoudig, maar werkt niet altijd goed. Binnen de lenscorrecties bij Adobe Camera Raw (Lightroom en Photoshop) heb je twee schuifregelaars. Deze hebben weer twee instellingen. De ene bepaalt de mate van de correctie, de tweede het kleurbereik.
Ze zijn bedoeld om laterale CA handmatig (extra) te corrigeren. Je kunt er echter ook axiale kleurfouten mee wegnemen. In Lightroom heet het randkleurkiezer en zit er nog een pipet bij. Het lensfilter van Photoshop werkt ook op TIFF’s en JPEG’s en biedt nog iets meer kleurcorrectiemogelijkheden. Welke je ook gebruikt, er zit altijd een haakje aan. Zo’n filter corrigeert de fouten wel, maar veroorzaakt ook vaak grijze randen, meestal op een andere plaats.
Bij toepassing is het dus zaak om heel goed naar de rest van de foto te kijken. In Photoshop kun je uiteraard wel verschillende bewerkingen gebruiken en delen in elkaar klonen. Ook kun je dan met het historiepenseel werken.
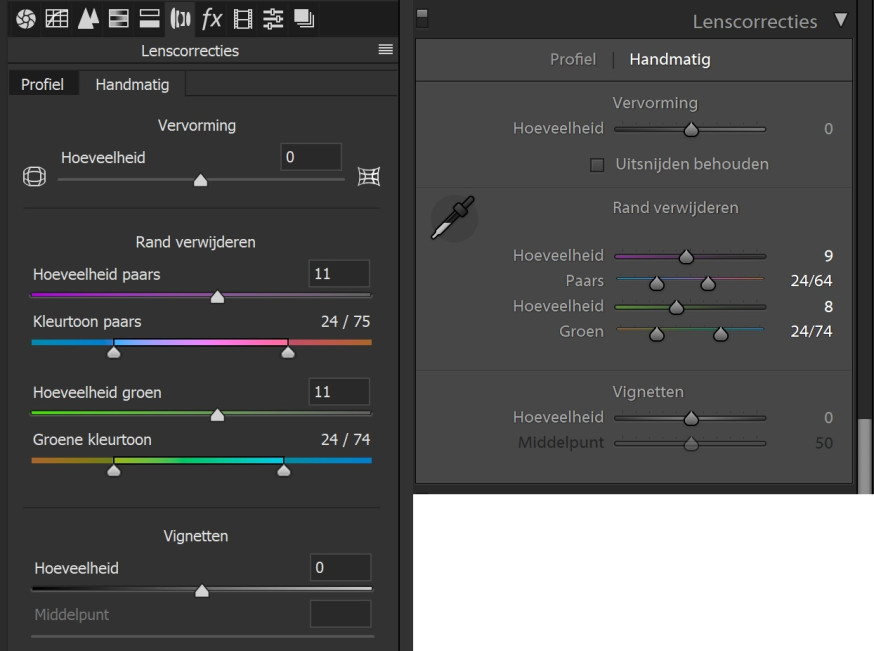
Nikon Capture NX-D doet het een stuk eenvoudiger. Het programma werkt ook met foto’s die niet met een Nikonobjectief gemaakt zijn en soms ook met TIFF’s gemaakt met een andere camera’s. Je hebt een apart schuifregelaar voor longitudinale CA en daarmee kun je alleen de sterkte van de correctie instellen. Het neemt niet alle longitudinale (axiale) CA weg, maar meestal is het voldoende. Ik heb ook nog geen opvallende nadelen van het gebruik ervan gevonden. Sommige andere beeldbewerkingsprogramma’s maken gebruik van soortgelijk technieken als Adobe, maar voor zover wij ze getest hebben, werken ze in ieder geval niet beter. Macrofotografie

Plaatselijke correcties
Plaatselijke correcties werken altijd en in principe zelfs feilloos. Je kunt in Photoshop met het penseel in de modus kleur de kleurfouten als het ware weg schilderen. Je pikt dan met de pipet de kleur op van de omgeving en schildert met die kleur over de kleurfouten heen. Afhankelijk van de hoeveelheid fouten en van de wisseling van kleur in de achtergrond, kan het echter een vrij bewerkelijke methode zijn. Voor wie veel geduld en tijd heeft kan het echter een zeer goede oplossing zijn. Hij werkt ook heel goed in die gevallen waarin grote kleurvlakken in de achtergrond en voorgrond door CA een kleurafwijking hebben gekregen. Als alternatief kun je de delen met de kleurfouten selecteren en daar de kleurverzadiging van specifiek kleuren sterk verlagen.

Onscherp masker met de modus kleur - macrofotografie
De vierde oplossing is juist een oplossing voor wie heel weinig tijd heeft. Maak je er een handeling (action) van in Photoshop, dan kan het zelfs in een fractie van een seconde. Het principe van deze bewerking is dat je kleine overgangen in kleur laat verdwijnen en daarmee ben je ook van de kleurrandjes/kleurfouten af. Je maakt een tweede laag, creëert een onscherp masker en geeft die de modus kleur. Daarna maak je deze onscherp, zodat de kleur dus onscherp wordt. Daarna kun je teruggaan in de historie om te kijken welk effect je wijziging heeft gehad. Ben je bang dat de correctie gevolgen heeft gehad voor ander delen van het beeld, dan schilder je hem met het historiepenseel daar weg. Als alternatief had je ook meteen aan het begin een aanpassingslaag kunnen maken en deze kunnen bewerken.
Stap 1:
Je maakt een kopie van de huidige laag.

Stap 2:
Je geeft de laag de eigenschap kleur.

Stap 3:
Onder filter kies je voor Gaussiaans vervagen.

Stap 4:
Nu kies je een straal net zo groot dat de CA verdwijnt maar niet groter, 9 pixels is een goed uitgangspunt. Wees niet bang, later kun je heel simpel zien of je het goed gedaan hebt.

Stap 5:
Eigenlijk ben je nu al klaar. Zoom nu in tot 100 of 200% om te zien of de correctie sterk genoeg is.

Stap 6:
Gebruik het historiepaneel om te kijken of er nadelige gevolgen zijn van de correctie. Klik het begin aan om desnoods met het historiepenseel delen van het beeld over te schilderen.
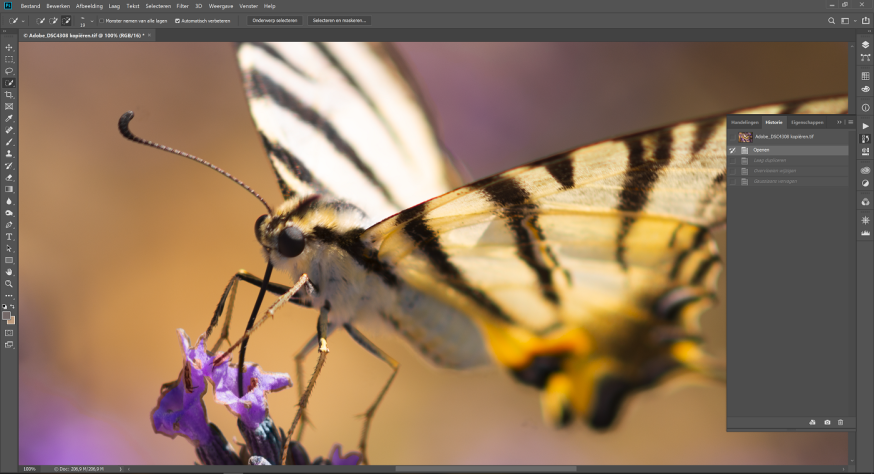
Stap 7:
Maak weer één laag van de foto, zodat hij weer kleiner wordt en sla hem op.

Tekst en fotografie door: Dré de Man
Dit artikel werd gepbliceerd in DIGIFOTO 5.2019



