Uitstuffen als een pro in Luminar 4!


Om toegang te krijgen tot het gereedschap, kies je eerst het Canvas-gereedschap door te klikken op het potlood- en liniaalpictogram in het rechterbovengedeelte van je scherm (rechts onder het Layers-pictogram). Kies dan 'wissen'.
Het gummetje is vrij eenvoudig te gebruiken. Klik gewoon met je muis om te schilderen over het object dat je wil verwijderen en klik dan op Wissen. Luminar doet het zware werk voor jou, onderzoekt de pixels in de buurt van de overschilderde pixels en beslist wat de geschilderde pixels moeten vervangen.
Let op! Er is ook een Clone & Stamp tool in de Canvas tools sectie van Luminar. Met Clone & Stamp kun je een deel van een foto kiezen (goede pixels) en deze gebruiken om over een ander deel te schilderen (slechte pixels). Het geeft je dus de volledige controle over de keuze van de te vervangen pixels.
Er zijn drie primaire opties als je het gereedschap Wissen opent: Add, Substract en Lasso.
- Add stelt je in staat om met uw muis over een gebied te schilderen en het te markeren voor verwijdering.
- Substract stelt u in staat om terug te gaan naar wat u hebt gemarkeerd tijdens het toevoegen (voor het wissen)en brengt wijzigingen aan in jouw selectie voor het geval je deze moet verfijnen of corrigeren.
- Met Lasso kun je een geometrische vorm (veelhoek) maken om een groter object van je foto te verwijderen.
De functies Add en Substract geven je de ultieme controle over het markeren van zeer gerichte gebieden in een foto. Ze laten je jouw selectie verfijnen, zodat je deze precies goed krijgt voordat je op Wissen klikt.
Volg Jim's stapsgewijze instructies in deze video om te wissen als een pro.
De Lasso-functie werkt op grotere objecten, en het geeft je de mogelijkheid om een veelhoek rond iets te tekenen. Klik gewoon op de ene plek met de muis, verplaats hem dan naar een andere plek en klik opnieuw. Je zult zien dat er een rechte lijn is gemaakt. Ga dan verder met de muis te bewegen en te klikken om de vorm van de veelhoek in te stellen. Wanneer je de laatste lijn verbindt en jouw polygoon voltooit, zal deze in het rood worden gemarkeerd en klaar zijn om te worden gewist. Klik op Wissen om het gemarkeerde object te verwijderen.
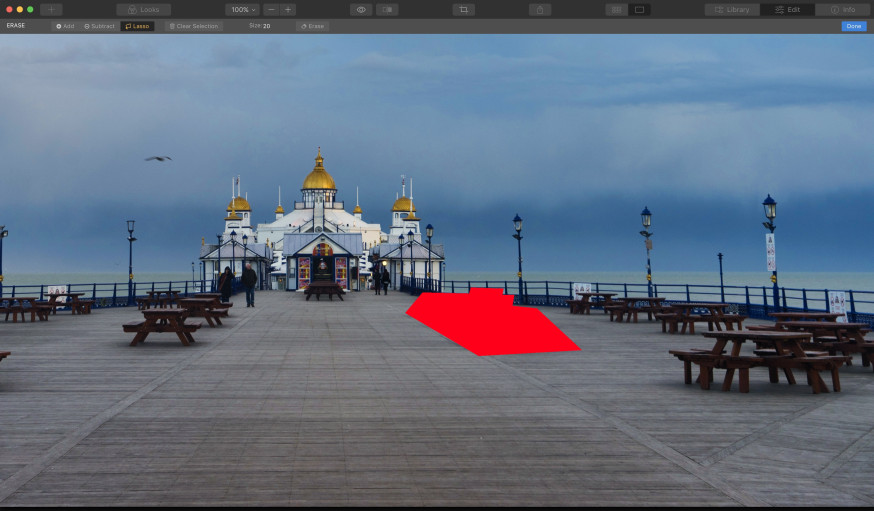
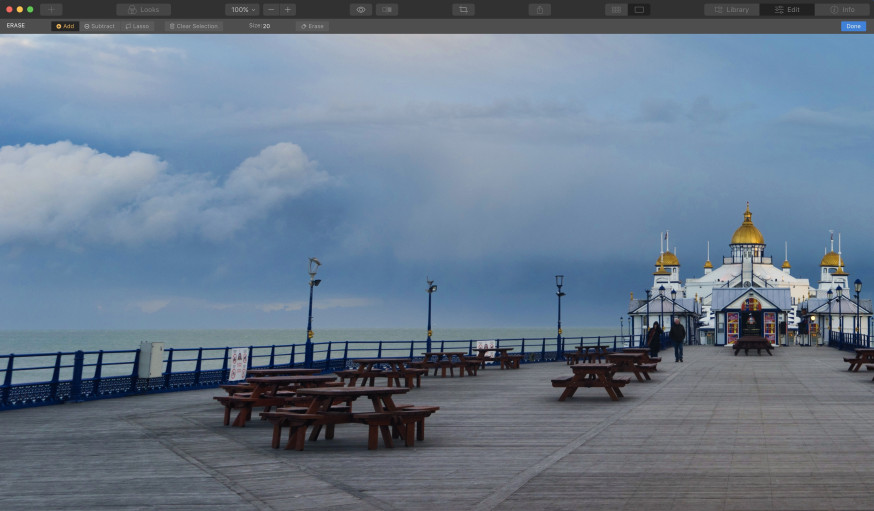
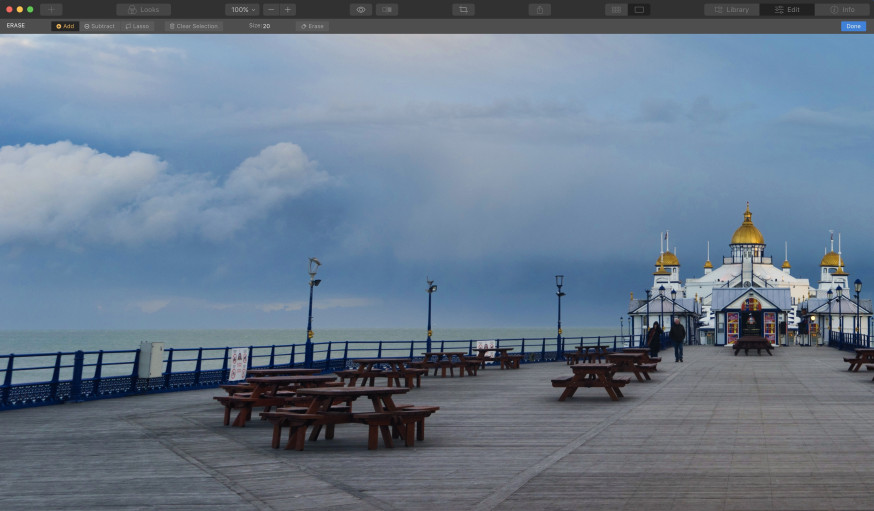
Zie je ook dat het gereedschap Wissen een nieuwe gewiste beeldlaag in je lagenstapel creëert? Als je besluit dat je het wissen ongedaan wil maken, kun je deze laag gewoon verwijderen.
Hier zijn enkele aanbevelingen voor het nauwkeurig wissen:
- Zoom altijd in voordat je iets gaat markeren wat je van plan bent te wissen. Dit geeft een beter zicht en helpt jouw nauwkeurigheid te verbeteren.
- Gebruik de Size-slider in het bovenste menu om de grootte van je gum-kwast te vergroten of te verkleinen. Dit helpt ook met nauwkeurigheid.
Een laatste idee: Als je besluit om na het wissen verdere bewerkingen uit te voeren op jouw foto, voeg dan een nieuwe aanpassingslaag toe om dit te doen. Op die manier wordt het wissen geïsoleerd in een eigen gewiste beeldlaag en kun je zo veel als je wil experimenteren op de nieuwe aanpassingslaag. Als je ooit besluit dat het je niet bevalt wat je in de nieuwe aanpassingslaag hebt gedaan, kun je deze verwijderen zonder de gewiste beeldlaag te storen.
Zo werkt de Erase tool in Luminar. Bekijk de video voor een volledige demonstratie!
Zelf aan de slag met Luminar 4
Heb je wat foto's van je laatste vakantie die wel wat bewerking kunnen gebruiken? Dan is nu het perfecte moment om een gratis proefversie van Luminar 4 te downloaden en te oefenen met het wissen van objecten van je foto's terwijl je veilig thuis blijft. Als je besluit om Luminar te kopen, vergeet dan niet om de kortingscode DIGIFOTO te gebruiken om € 10,- te besparen op de volledige aankoopprijs. Luminar kent geen abonnementsservice en je houdt het programma dus voor altijd in bezit.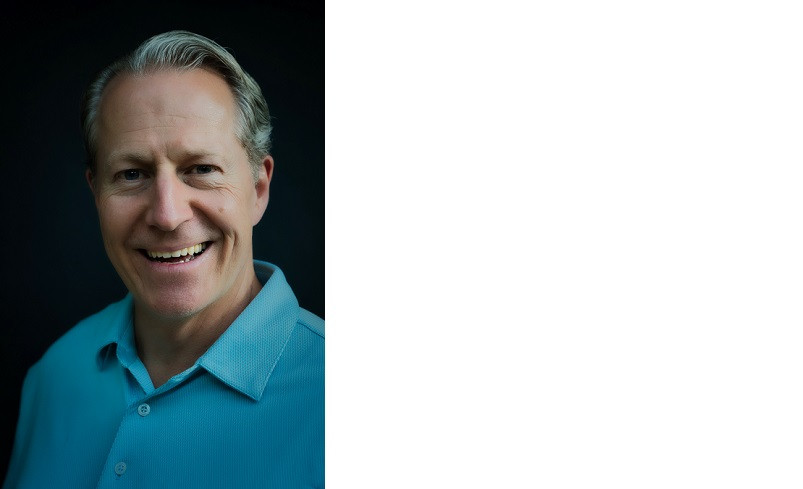
Over Jim Nix
Jim Nix is een reisfotograaf en Youtuber gevestigd in Austin, Texas. Zijn fotografische interesses omvatten brede stadsgezichten en intieme straatfoto's. Jim heeft een kleurrijke en expressieve stijl en een sterke voorkeur voor het fotograferen aan het begin of einde van de dag, waarbij zacht licht en schaduwen helpen om de dramatische en humeurige gevoelens in zijn foto's te creëren. Hij brengt zijn artistieke visie graag over door middel van editing tutorials, die hij enkele malen per week op YouTube publiceert, en hij moedigt zijn kijkers aan om te experimenteren met hun montagetechnieken om zo hun eigen creatieve stem te vinden.






