Lucht vervangen in Photoshop
Lucht vervangen in Photoshop: de eerste stappen
We beginnen allereerst met onderstaande foto van Pexels (fotograaf is helaas onbekend). Het is een prachtige foto maar de lucht van deze foto is een beetje vlak dus deze willen we graag vervangen. in Photoshop. We openen deze foto in de RAW-editor.
Deze foto is hier te downloaden als je de edits samen met ons wil uitvoeren.

We willen een lucht hanteren die een stuk warmer is, dus veranderen we eerst de Temperatuur naar +16 en de Kleur naar +13. Om de bergen wat meer zichtbaar te maken zetten we Nevel verwijderen op + 17.
Selecteer de lucht die je wil vervangen
Vervolgens openen we de wolken die we graag willen hebben in Photoshop. In ons geval zijn dat deze mooie wolken van fotograaf Kohji Asakawa:

We zetten deze foto in een laag bovenop de achtergrond. Omdat er aan de onderkant van de afbeelding nog een berg en andere wolken zichtbaar zijn, halen we deze weg. We doen dit door een masker toe te voegen aan de laag. Vervolgens selecteren we de Verloop tool. Zorg ervoor dat het verloop bovenin op zwart naar wit staat:
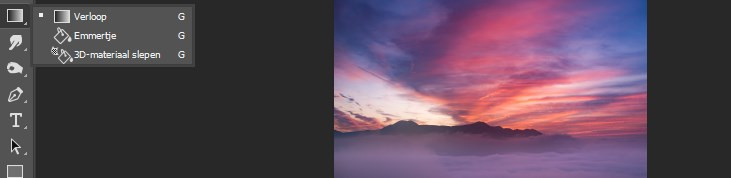
Je tekent met de Verloop tool onderin het masker zodat de berg verdwijnt:
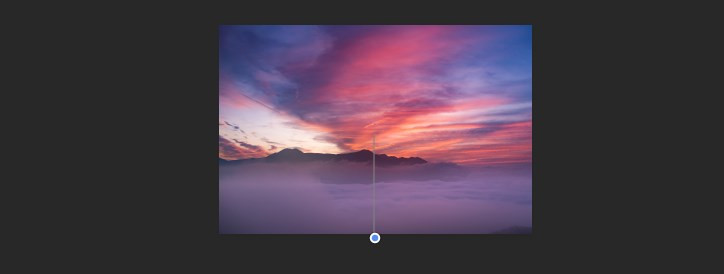
Op dit moment ziet het er nog niet zo goed uit, maar dit volgt nog:

Eerst verwijder je de wolken van de grond. Dit doe je door met een zwart penseel op het masker te tekenen. Je doet hetzelfde met de wolken op het gezicht van je model. Vervolgens gebruik je de reparatietool om de rare felle vlekken in de lucht te vervangen met iets dat minder opvalt. Zorg ervoor dat je niet het masker geselecteerd hebt maar de laag zelf aanpast.

Het is logisch als de lucht wel weerkaatst op de vloer. Dit kan je als volgt bereiken. Je dupliceert de laag met CTRL / CMD + J en drukt vervolgens op CTRL / CMD + T. Met de rechterklik kan je vervolgens drukken op Verticaal omdraaien. Doordat de vloer in deze foto langer is dan de lucht is het belangrijk dat je de weerkaatsing op de vloer uitrekt zodat deze de hele vloer bedekt. Dit kan je doen door CTRL / CMD in te drukken en het witte vierkantje naar onderen te slepen:

Druk op enter om de vervorming defintief te maken. Weerkaatsing is over het algemeen een stuk minder getekend dan de daadwerkelijke wolken. Zorg er dan ook voor dat je deze laag Gaussiaans vervaagt met Filter > Vervagen > Gaussiaans vervagen. In het voorbeeld hebben we dit gedaan met een straal van 52,4 pixels.

De Dekking van deze laag zet je een stuk lager, in ons geval op 57%. Speel ook een beetje met je dekking van de eerste laag en verander deze naar bijvoorbeeld 79%. Zet je penseel op dekking 18% en teken hiermee op het masker van de laag met zwart om de wolkreflectie op de benen van je model iets minder te maken. Doe hetzelfde met de wolken op de berg. Dit is de tussenstand:

Je wil dat de kleuren van de wolken en de foto van je model iets logischer bij elkaar komen. Dit doe je met Verloop toewijzen:
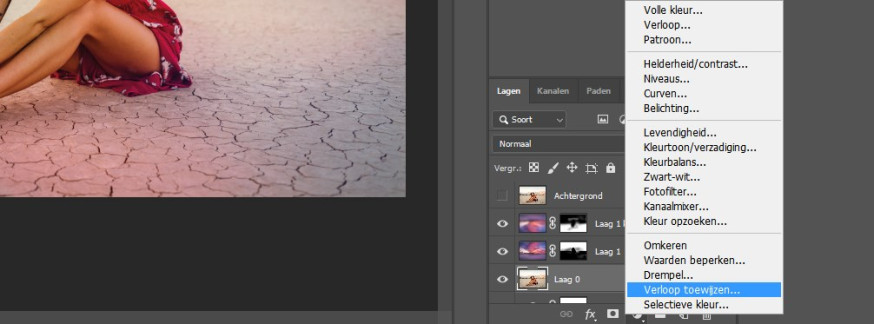
Je kiest de standaard variant blauw – rood – geel. Dit ziet er nu nog gek uit, maar zodra je de dekking naar ongeveer 11% verandert heb je al een heel ander beeld.
Je bent klaar en hebt de lucht van je afbeelding vervangen!
Voor

Na







