HDR-fotografie in Lightroom
Sommige scenes zijn zo contrastrijk, dat zelfs de beste camerasensor niet in staat is om dit contrast volledig te overbruggen. Het resultaat is dan dat de hoge lichten uitgebeten raken en/of de schaduwen dichtlopen. Een bekend voorbeeld van zo'n scene is een interieurfoto, waarbij ook de buitenwereld door de ramen goed belicht dient te zijn. Een oplossing van dit probleem is om er een HDR-foto van te maken.
HDR (High Dynamic Range)-fotografie is even populair als omstreden. Als je in Google zoekt op HDR, krijg je meer dan 200 miljoen hits (al zal niet iedere hit over HDR-fotografie blijken te gaan, ik heb ze niet allemaal bekeken). Zoek je in Google Images op HDR, dan krijg je een eindeloze hoeveelheid foto's waaruit snel blijkt waarom HDR niet alleen populair is, maar ook omstreden. Veel HDR-foto's zien er vreemd en onnatuurlijk uit, een effect dat trouwens niet zozeer door de HDR techniek zelf wordt veroorzaakt, als door het zogenaamde 'Tone Mapping' dat daarna plaatsvindt.
Tone mapping
De zwaar overdreven Tone Mapping is het handelsmerk geworden van enkele fotografen, waardoor veel mensen HDR associëren met vervreemd. Luchten vertonen wolken met een vreemd hoog contrast, in schaduwpartijen zie je juist veel meer licht dan de verlichting van de scene zou kunnen veroorzaken. Als je dat mooi vindt, moet je dat vooral ook doen, maar feitelijk heeft het niets met HDR te maken. Het is een bepaalde manier van Tone Mapping, het herverdelen van de contrasten in een foto. Tone Mapping is nodig bij een HDR-foto, maar je kunt het ook doen met een niet-HDR foto. Het is dus niet waar HDR voor staat. Deze grungy foto's zijn ook niet wat we in deze tutorial willen bereiken, wij willen juist dat de HDR-foto niet van een 'gewone' foto is te onderscheiden.

Waarom gebruik je HDR?
Voordat we gaan kijken hoe je een HDR-foto in de praktijk maakt, is het misschien goed om even stil te staan bij wat HDR nu precies is en waarom en wanneer je het gebruikt. Iedere sensor heeft een bepaald dynamisch bereik (dynamic range), wat ruwweg vertaald kan worden in 'het verschil in helderheid tussen de lichtste delen die nog net doortekening vertonen en de donkerste delen die nog net doortekening vertonen.' Misschien dat dit wetenschappelijk wat kort door de bocht is, maar voor dit verhaal kunnen we met deze definitie prima uit de voeten. Als het dynamisch bereik van de scene die je wilt fotografen groter is dan het dynamisch bereik van de sensor, krijg je uitgebeten hoge lichten en/of dichtgelopen schaduwen. Zoals bij deze interieurfoto van een spectaculair gelegen hotelkamer de hele buitenwereld overbelicht is geraakt, waardoor er van dat spectaculaire uitzicht weinig meer over is.

Serie-opnamen
Vroeger probeerde de fotograaf dit op te lossen door de belichting af te stemmen op de buitenwereld, en dan het interieur met flitsers of lampen bij te lichten tot hetzelfde niveau. Het nadeel daarvan is dat je alle sfeer uit het interieur weg haalt, omdat je niet met de bestaande interieurverlichting kunt werken. Of men fotografeerde alleen aan het begin van de avond, zodat het contrastverschil tussen de sfeerverlichte kamer en de buitenwereld in de avondschemering niet meer zo groot was. Bij HDR-fotografie los je dit op een andere manier op, namelijk door een serie foto's te maken met verschillende belichting. Die foto's combineer je tot één nieuwe foto, met de gezamenlijke doortekening van al die verschillende belichtingen. Vervolgens bewerk je die foto zodat de contrastomvang kan worden weergegeven op een beeldscherm en kan worden afgedrukt op een printer. Dat is het beruchte Tone Mapping en dat kan vooral met gespecialiseerde HDR-programma's tot die vervreemde foto's leiden. In Lightroom kan je juist hele natuurgetrouwe Tone Mapping uitvoeren.
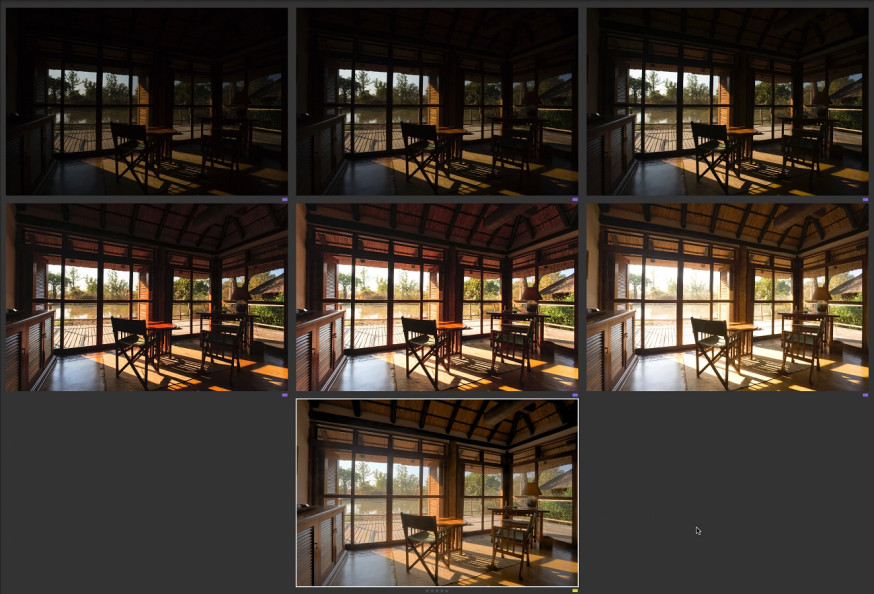
Stap 1 Om de belichtingsreeks te maken, doe je het volgende. Zet de camera het liefst op statief. Stel handmatige belichting in, en zet de ISOwaarde op een vaste (lage) instelling, niet op Auto-ISO. Vervolgens maak je een serie opnamen waarbij je de sluitertijd varieert. Gebruik bijvoorbeeld stapjes van een stop verschil en maak dan vijf tot zeven opnamen, of stapjes van twee stops verschil en drie tot vijf opnamen. Bij veel camera's kan je dat doen via de zogenaamde 'auto bracketing' instelling, anders doe je het met de hand. Zorg ervoor dat je een serie opnamen krijgt die aan de volgende criteria voldoet. Bij de donkerste opname kijk je naar de lichtste delen in de foto. Die moeten een mooie doortekening hebben. Bij de lichtste opname kijk je of de donkerste delen een mooie doortekening laten zien. De reden dat je dit absoluut met variatie van de sluitertijd moet doen, en niet via het variëren van het diafragma is dat variëren van het diafragma leidt tot variatie in de scherptediepte. Variëren van de ISO-waarde is helemaal zinloos, want dat geeft geen verschil in de hoeveelheid licht die op de sensor valt, alleen maar hoe gevoelig de camera daarvoor is. Het combineren van zulke foto's levert dus geen verhoging van het dynamisch bereik op.
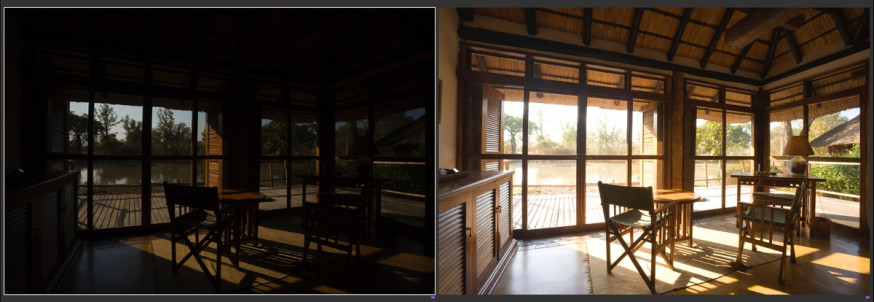
Stap 2 Importeer de opnamen in Lightroom op de normale manier. In de Bibliotheek module selecteer je vervolgens de opnamen om er een speciale HDR DNG van te maken. Omdat Lightroom dat op een wat andere manier doet dan de meeste gespecialiseerde HDR-programma's, kan je eerst proberen of je genoeg hebt aan de lichtste foto en de donkerste foto, eventueel aangevuld met de middelste foto. Vaak werkt dat net zo goed als een serie van vijf tot zeven foto's gebruiken. Bovendien heb je dan minder snel last van zogenaamde 'schimmen,' daarover zo meer. De reden dat we wel altijd een hele serie maken is dat we liever te veel, dan te weinig fotograferen. Soms geeft zo'n beperkte selectie toch te veel ruis in de uiteindelijke HDR, dan kan je alsnog die hele serie proberen. Kies Foto – Foto samenvoegen - HDR om de DNG te maken. Rechtsklikken op een van de geselecteerde foto's werkt ook om het menu te bereiken.

Stap 3 In het HDR-dialoogvenster (dat kan je overslaan door de Shift-toets ingedrukt te houden als je het menu kiest) zie je eerst Automatisch uitlijnen. Dat zou niet nodig moeten zijn als je vanaf statief fotografeerde, maar ik zou het toch gewoon aangeklikt laten. Werkte je niet met een statief, dan zal je zien dat deze routines erg goed zijn, waardoor je meestal ook dan een prima uitlijning krijgt. Automatische instellingen betekent dat Lightroom ook meteen een automatische belichtingscorrectie op het eindresultaat uitvoert. Die automatische routines zijn tegenwoordig behoorlijk goed, en je kunt alle instellingen achteraf gewoon nog veranderen in de Ontwikkelen module, dus ook dat zou ik aan laten staan. Schimmen verwijderen betekent dat Lightroom kijkt of er van die 'geestverschijnselen' zijn ontstaan doordat er iets had bewogen tijden het fotograferen, zoals een boomtak in de wind. Je hebt naast Geen nog drie instellingen, en kunt dan aanklikken dat Lightroom met een rode kleur laat zien waar zo'n actie heeft plaatsgevonden. Stapel maken betekent dat de HDR en zijn brackets samen in een zogenaamde stapel worden geplaatst.
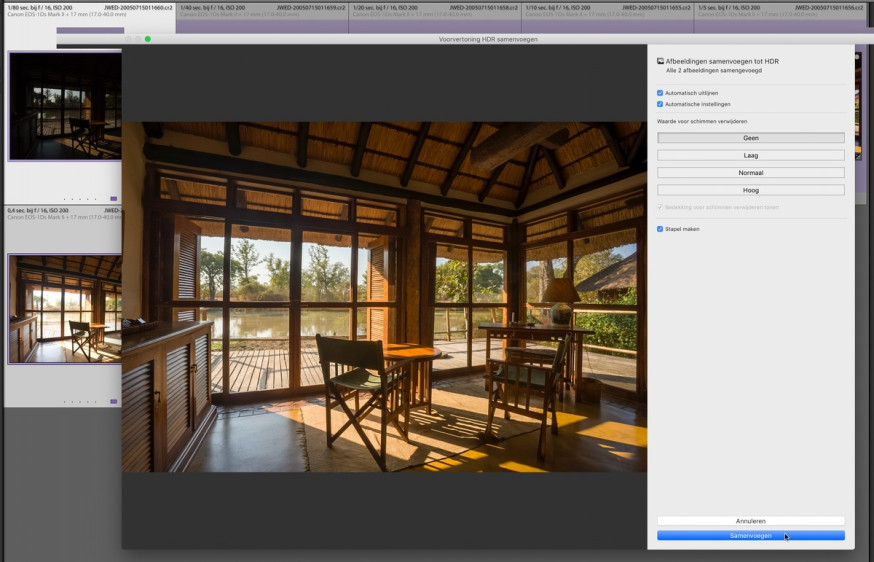
Stap 4 Zoals gezegd zijn de automatische routines behoorlijk goed, maar je zult toch vaak nog wel een beetje willen finetunen voor een echt optimaal resultaat. De kracht van Lightroom is dat je dit niet via ingewikkelde en vaak onbegrijpelijk Tone Mapping instellingen doet, maar gewoon in de Ontwikkelen module, op dezelfde manier als bij iedere andere foto. Bij deze foto begon ik ermee om de witbalans wat te verhogen, zodat het binnenvallende licht in de kamer nog wat warmer wordt. Dat werkt sfeerverhogend. Ik vond de rode tinten van het houtwerk iets te verzadigd, en ook iets te veel magenta. In het HSL/Kleur paneel kan je de kleurverzadiging per kleur veranderen, en ook de kleurtoon per kleur aanpassen. Hier is de voor/na weergave aangezet (linkerhelft foto = voor, rechterhelft = na) zodat je het effect kunt zien. Het is redelijk subtiel, maar zeker niet onbelangrijk.
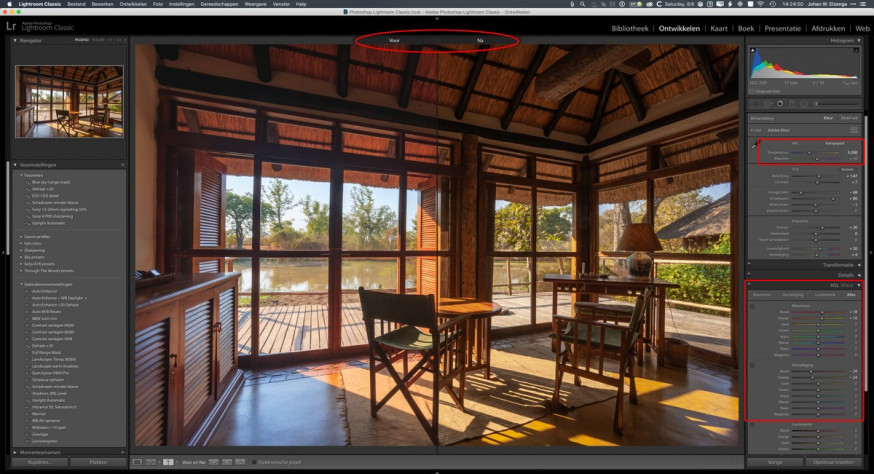
Stap 5 De lucht buiten is nog een beetje flets, en de verhoging van de witbalans heeft dat er niet beter op gemaakt. Daarom gaan we die nog even apart aanpakken. Zet de voor/ na-weergave uit, selecteer het aanpassingspenseel, zet de penseelgrootte flink hoog en zet Automatisch maskeren aan. Klik nu op een paar plaatsen in de lucht achter het linker raam (de kleur achter het rechter raam vind ik goed genoeg), zodat de hele lucht geselecteerd wordt. Door het Automatisch maskeren wordt alléén de lucht geselecteerd, en niet ook de bomen of het interieur. Je kunt het beste Geselecteerde maskeroverlay tonen even aanzetten (druk op de 'O' toets), dan zie je in een rode kleur wat er geselecteerd wordt, zodat je ook kunt zien of het goed gegaan is. De vraag is even of je ook de reflectie in het water moet meenemen. Hier is dat (nog) niet gebeurd. Misschien dat na het instellen van de kleur dit toch beter blijkt te zijn. Dan doe je het alsnog.
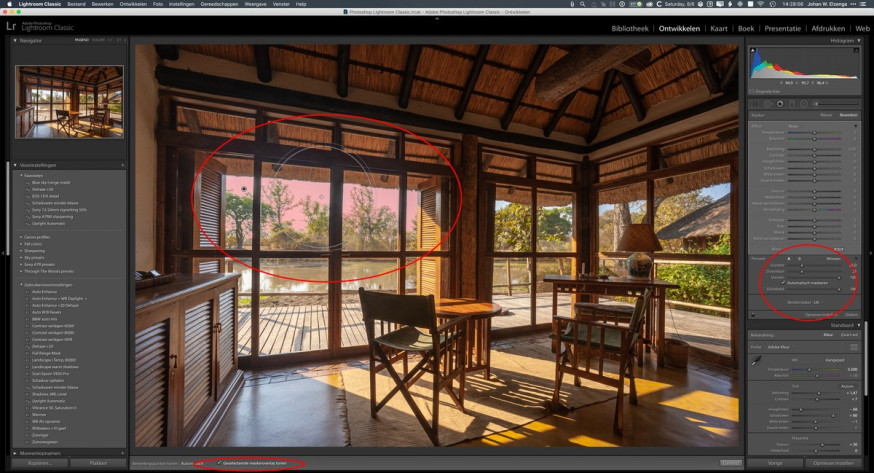
Stap 6 Nu is het een kwestie van die maskeroverlay weer uitzetten en met de schuifjes van het penseel een mooie instelling kiezen. Begin met de temperatuur. Doordat we de witbalans omhoog hebben gezet is de blauwe tint in de lucht nog fletser geworden, dus met een lokale correctie van de temperatuur compenseer je dat weer en kan je de kleurtint zelfs nog iets verder naar blauw opschuiven. De verzadiging verhogen werkt ook mee om nog iets meer kleur in de lucht te krijgen. Omdat de reflectie in het water inderdaad nu wat vreemd licht blijft, besloot ik die alsnog mee te nemen in het penseel. Dat is een kwestie van er gewoon nog even bijschilderen.

HDR-panorama
Tenslotte nog een leuke extra optie. De nieuwste versie van Lightroom kan ook in één keer een HDRpanorama maken! Belangrijk is dat je tijdens het fotograferen de juiste volgorde aanhoudt: eerst maak je een HDR-serie, daarna verdraai je de camera voor het volgende panoramadeel en maak je weer een HDR-serie, enzovoorts. Als je het andersom zou doen (panorama maken met een bepaalde belichting, dan een tweede panorama met een stop meer belichting, enzovoorts) dan werkt het niet. Selecteer alle bestanden en kies Foto – Foto samenvoegen – HDR-panorama. De enige voorwaarde is wel dat de HDR te maken moet zijn zonder dat je de functie Schimmen verwijderen gebruikt, want die optie heb je niet in het dialoogvenster.
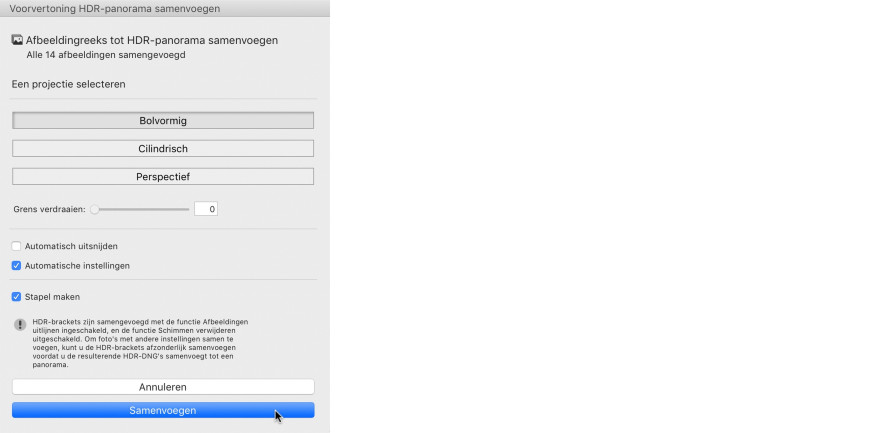
Dit artikel werd gepubliceerd in DIGIFOTO Pro 3.2019. Klik hier om deze of andere edities te bestellen.






