Deel 2 color grading foto kopiëren
Bekijk ook deel 1 color grading foto kopiëren
Mocht je deel 1 nog niet gevolgd hebben, bekijk deze dan hier.
We kijken nog even terug naar de oorspronkelijke foto waarvan we de color grading wilde kopiëren:

We willen vooral dat de huidtinten overeenkomen. We zoeken daarvoor het lichtste gedeelte van de huid op. Met de pipet kan je deze kleur selecteren. Zorg er wel voor dat je niet één punt selecteert, maar het gemiddelde van drie bij drie punten, op de volgende manier:

Dan doe je hetzelfde met het gedeelte uit de afbeelding dat je als zwart zou kunnen bestempelen.
Daarna is het belangrijk om de middentonen te selecteren. Hoe doe je dat het beste? Druk Selecteren > Kleurbereik of Select > Color range.

Zorg ervoor dat de laag van je foto geselecteerd staat. Bij Selecteren (Select) selecteer je de Middentonen (Midtones). Pas eventueel het bereik aan onder Maken / Range. Druk op Ok.
Druk op CTRL + J of CMD + J voor Mac om jouw selectie naar een nieuwe laag te kopiëren. Vervolgens druk je CTRL / CMD in en druk je op het icoontje van jouw laag. Druk op Filter > Vervagen > Gemiddelde / Filter > Blur > Average om de gemiddelde toon van de afbeelding te maken.
Je selecteert deze kleur met je pipet. Op de laag waar ook de andere kleuren staan verf je een gedeelte deze kleur. De laag uit de vorige stap kan je verwijderen.
Als je de achtergrond weglaat heb je een laag die er als volgt uit ziet:
Deze laag kopieer je naar het bestand dat je wil aanpassen. Je doet dit door op de laag te gaan staan, te rechterklikken > op Laag dupliceren / Duplicate layer te drukken en vervolgens de laag van de color grading te kopiëren naar je andere foto.
Je voegt een nieuwe aanpassingslaag Curven / Curves toe:
Je selecteert een Witpipet en selecteert hiermee uit de aanpassingslaag de kleur die je als lichtste punt had gedefinieerd. Vervolgens selecteer je hiermee het wit uit de afbeelding. Daarna kies je de middentonen, en zwart.
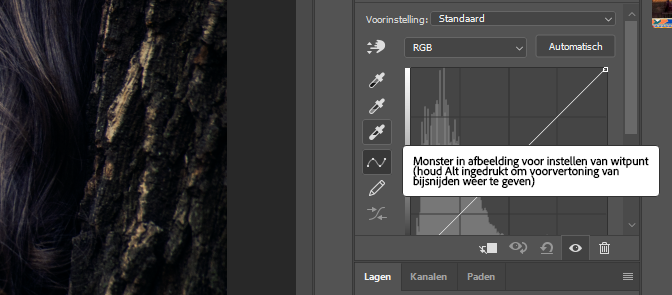
Het kan zijn dat je jouw Curven/Curves nog iets aan moet passen. Bijvoorbeeld omdat er in dit geval te veel kleur verliest in je donkere of lichte tinten. In ons geval passen wij dit als volgt aan:

Doe dit echter altijd aan de hand van wat je kan zien. We willen nog net iets meer levendigheid in de foto, dus we voegen een Aanpassingslaag > Levendigheid / Adjustment layer > Vividness laag toe en zetten deze Levendigheid op +28.
Eindresultaat color grading foto kopiëren
Voila. Een snelle manier om de color grading van een foto te kopiëren. Onze koude herfstdag is er eentje geworden met warme, zachte tinten.
Om een nog groter verschil te zien hebben we ook een dergelijke foto in de studio met elkaar vergeleken, met dezelfde aanpassingen. Je kan zien dat het effect het beste werkt met soortgelijke afbeeldingen.
Tip! Heb je eenmaal deze aanpassingen gemaakt, zorg ervoor dat je de lagen ergens opslaat zodat je met twee klikken andere foto's ook kan verandren.
Voor

Na

Voor

Na






