Achtergrond veranderen in Photoshop
Eerder schreven we ook een artikel over hoe je de achtergrond kan verwijderen zodat je alleen de selectie van een model overhoudt. Nadat je een model van de achtergrond hebt geknipt, wil je misschien wel een realistische achtergrond toevoegen aan je model. Dit gaat iets minder snel dan het verwijderen van de achtergrond, maar is toch vrij vlot gebeurd. Je leest hieronder hoe je de achtergrond van een model makkelijk kan veranderen in Photoshop.

De voorbereiding
Eerder schreven we ook een artikel over hoe je de achtergrond kan verwijderen zodat je alleen de selectie van een model overhoudt. Dit artikel kan je hier nog eens teruglezen: Foto bewerken: snel achtergrond verwijderen van foto. Hier gaan we ons richten op achtergrond veranderen in Photoshop.
Stap 1 achtergrond veranderen Photoshop: toevoegen van een achtergrond
Nadat je de achtergrond hebt vervangen, wil je een nieuwe achtergrond toevoegen aan de afbeelding. In dit geval hebben we een foto gebruikt van Cindy Lever. Je kan hier dezelfde foto downloaden als je hiermee wil werken. Je kan een nieuwe laag maken in Photoshop met CTRL + SHIFT + N en voegt de foto toe op de achtergrond. Zorg ervoor dat als de achtergrondlaag is vergrendeld, je dit ongedaan maakt door op het slotje naast de laag te klikken.
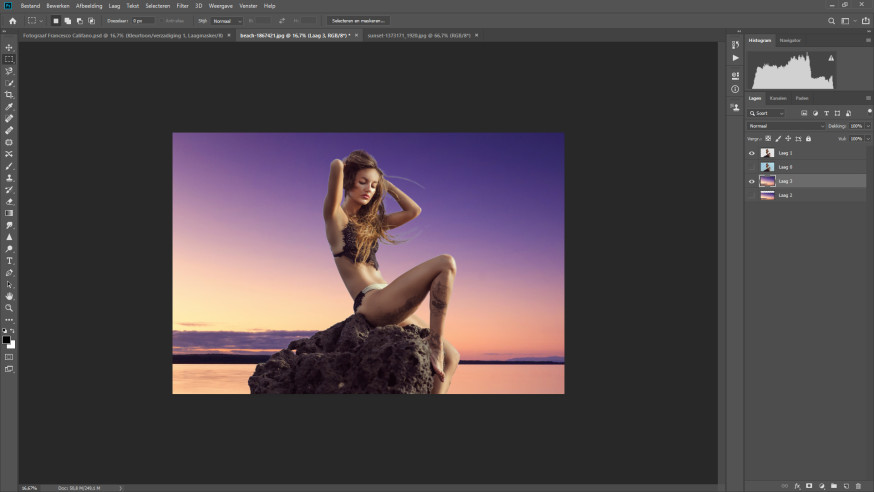
Je zorgt ervoor dat de foto op de nieuwe laag in verhouding klopt. Als je in dit geval met dezelfde afbeeldingen zou werken, zou je de achtergrond iets groter moeten maken. Dit doe je met CTRL + T. Door Alt in te houden kan je ervoor zorgen dat de verhoudingen van de foto hetzelfde blijven. Zorg er bij het plaatsen van jouw foto altijd voor dat de horizon op dezelfde plek blijft, zodat het uiteindelijke eindresultaat geloofwaardiger wordt.
Stap 2 achtergrond veranderen Photoshop: zorgen dat de scherpte van de foto klopt
Als je de oorspronkelijke foto bekijkt, dan zie je dat het achter het model behoorlijk onscherp is. Het is dus belangrijk dat de nieuwe foto die je hebt geplaatst dezelfde onscherpte krijgt. Gelukkig is dit makkelijk te doen. Druk bovenin Filter > Galerie vervagen > Kantelen en verschuiven in. (In de Engelse versie heet deze functie Tilt Shift.)
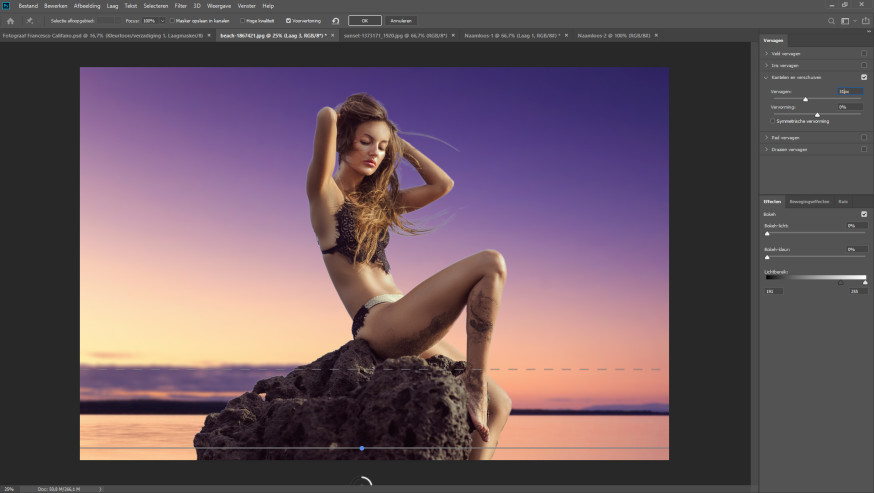
Je ziet dan een baan waar het scherp is en hoe verder het weg van deze baan is, hoe onscherper het wordt. Je kan deze baan naar onderen verplaatsten zodat de zee het dichtst bij het model het scherpst is en verder naar achteren de zee onscherp wordt. Je zet de px bij ‘Vervagen’ in het voorbeeld geval omhoog naar 31px. Bekijk wat bij jouw foto het meest realistische effect oplevert. Druk bovenin op ‘Ok.’
Stap 2 achtergrond veranderen Photoshop: zorgen dat het licht in de foto klopt
Nu de scherpte redelijk realistisch oogt, is het tijd om te kijken naar het licht. Bij het model komt het licht duidelijk van rechts, terwijl in de foto in de achtergrond het licht van links lijkt te komen. Het is dus belangrijk dat we dit corrigeren. Gelukkig kan dat in dit geval simpel door de foto te spiegelen. Je selecteert wederom de laag met de achtergrond. Je drukt op CTRL + T om de laag te transformeren. Rechterklik en druk op ‘Horizontaal omdraaien.’
Stap 3 achtergrond veranderen Photoshop: inner glow aanpassen
Het licht klopt nu al wat beter. Je ziet aan de randen van de afbeelding van het model dat deze lichtelijk lichtblauw zijn gekleurd, omdat de oorspronkelijke afbeelding was genomen tegen een lichtblauwe achtergrond. Nu de achtergrond een andere kleur heeft, is het belangrijk dat je deze zogenaamde ‘glow’ ook bij de nieuwe foto aanpast.
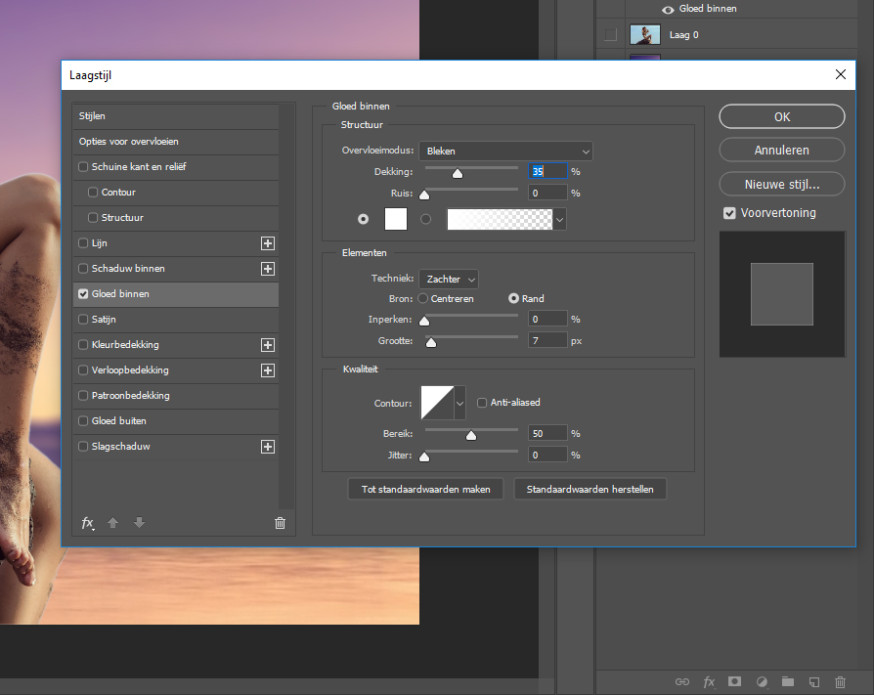
Dit doe je door de laag van de foto met het model te selecteren. Rechterklik op ‘Opties voor overvloeien.’ Zet het vinkje aan op ‘Gloed binnen.’ (In het Engels ‘inner glow.’) Druk op ‘Gloed binnen’ om de opties aan te passen. Je kan door op het vierkantje onder ‘Ruis’ te drukken de kleur van de gloed aanpassen. Je selecteert uit de afbeelding een kleur die logisch is. In dit geval zou ik gaan voor een licht oranje / gele tint uit het lichtste gedeelde van de achtergrondafbeelding. Je zet de dekking zodat het realistisch oogt. In dit geval zou ik gaan voor 23%. Druk op Ok.
Stap 4 achtergrond veranderen Photoshop: inner glow weghalen waar het niet klopt
Je ziet dat het aan de rechterkant vrij natuurlijk oogt, maar omdat er van de linkerkant juist een paarse glow komt, is dit niet realistisch. Je kan dit gedeelte van de glow handmatig aanpassen. Dit doe je door rechterklikken op de het kopje ‘Effecten’ onder de laag. Je selecteert vervolgens ‘Laag maken’ om een laag te maken van het effect dat je hebt gemaakt. Met je gummetje (toets E op jouw toetsenbord) kan je vervolgens de glow weghalen daar waar het niet klopt.
Stap 5 achtergrond veranderen Photoshop: inner glow toevoegen aan de linkerkant
Het is belangrijk dat je een nieuwe ‘Gloed binnen’ maakt aan de linkerkant met juist een paarse gloed. Dit doe je door stap 3 nogmaals te herhalen alleen dan de paarse achtergrond kleur te selecteren. Je herhaalt vervolgens stap 5 en haalt de paarse gloed weg aan de rechterkant, waar het niet klopt.
Stap 6 achtergrond veranderen Photoshop: kleuren bij elkaar trekken
Over het algemeen zijn twee foto’s in twee verschillende lichtstettingen gemaakt en kloppen lichtinstellingen, ondanks dat je de kleur hebt gecorrigeerd, vaak net niet helemaal. Gelukkig is er een klein trucje dat je kan toepassen om deze kleuren weer dichter bij elkaar te trekken. Je drukt op het icoontje dat eruit ziet als een half gevulde zon en drukt op ‘Verloop toewijzen.’
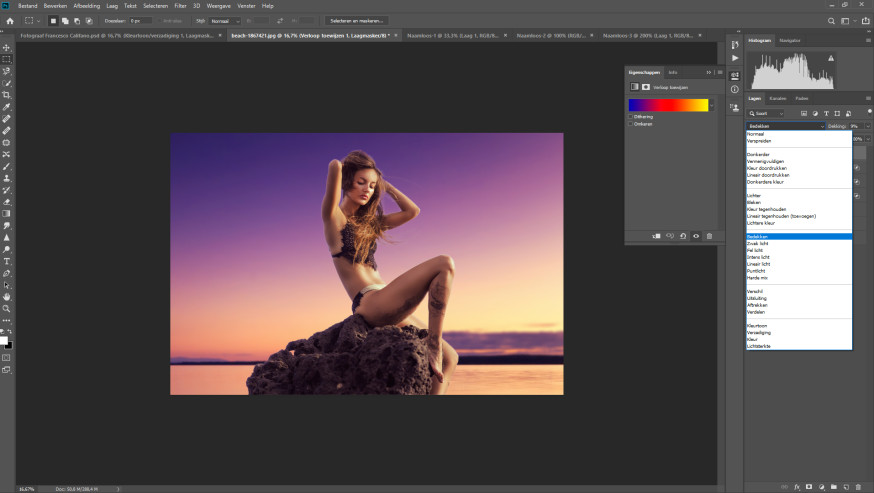
In het kleurenschema selecteer je de variant ‘Blauw, rood, geel,’ of een andere variant die beter bij jouw afbeelding pas. Je kiest bij de laagstijl ‘Bedekken.’ Je zet vervolgens de dekking van de laag op rond de 9%. Je ziet dan dat de kleuren bij elkaar worden getrokken en het nog meer lijkt alsof de foto daadwerkelijk op deze locatie is gemaakt.
Hier nog de voor en de na foto van de gehele tutorial:

Tags: achtergrond veranderen Photoshop, realistisch achtergrond veranderen Photoshop, achtergrond in Photoshop veranderen.






